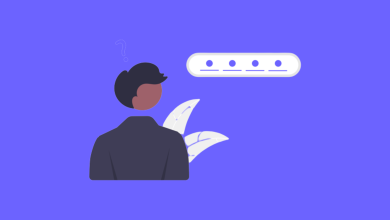آموزش رفع خطای Internal Server Error
خطای Internal Server Error چیست و چگونه آن را برطرف کنیم؟
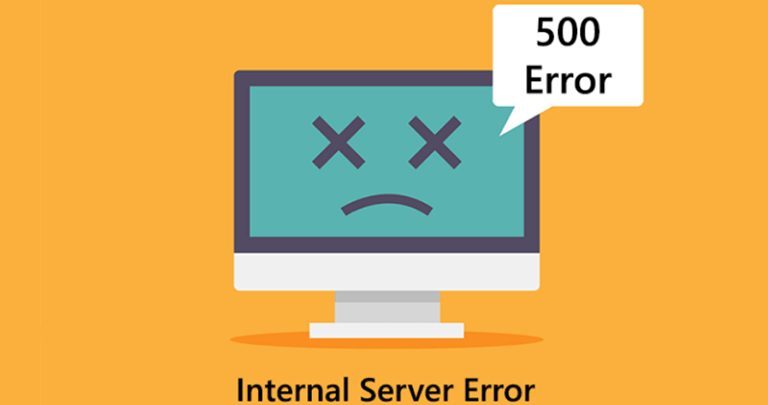
یکی از عمده خطاهای رایجی که ممکن است برای هر سایتی اتفاق افتد، خطای Internal Server Error 500 است. همان طور که از نام این خطا مشخص است از ناحیهی سرور و یا همان هاست بروز پیدا میکند و باعث از دسترس خارج شدن سایت میشود. در این مقاله به صورت کامل علل بروز و راههای رفع خطای Internal Server Error را برای شما بازگو میکنیم.
دلایل بروز خطای Internal Server Error 500 چیست؟
این خطا که با نام http error 500 نیز شناخته میشود، یکی از خطاهای رایج http است که احتمال بروز آن برای هر سایتی ممکن است. زمانی که در سرور یا هاست سایت مشکلی به وجود آید و سرور نتواند آن را تشخیص دهد، با ارور Internal Server Error روبهرو میشویم. به عبارت دیگر بروز این خطا زمانی است که سرور قادر به تشخیص مشکل به وجود آمده نباشد.
به یاد داشته باشید که خطای Internal Server Error 500 باعث خارج شدن سایت از دسترس همگان میشود. در نتیجه تاثیرات بسیار مخربی بر سئوی سایت و رتبه ای که از سمت گوگل دریافت کردهاید دارد. پس هر چه سریعتر باید در جهت رفع آن اقدام نمایید.
رفع خطای Internal Server Error 500 چگونه است؟
برای رفع این خطا باید در نظر داشته باشید که یک بازدید کننده از سایت هستید یا مدیر و صاحب وبسایت. ما در این بخش از مقاله روشهای از بین بردن این خطا را برای هر دو صورت ممکن (صاحب وبسایت و یا کاربر) توضیح میدهیم.
رفع خطای Internal Server Error 500 برای کاربر
اگر یک کاربر هستید و با این خطا مواجه شدهاید، هر یک از اقدامات زیر را میتوانید انجام دهید:
- صفحهی مرورگر را رفرش کنید.
میتوانید این کار را با فشردن دکمهی F5 انجام دهید. اگرچه بروز این مشکل از سمت سرور است اما Reload کردن صفحهی وب میتواند راهی برای حل این مشکل باشد.
- کش (cache) مرورگر خود را پاک نمایید.
این دلیل به ندرت ممکن است این خطا را به وجود آورد. برای پاک کردن کش مرورگر کافیست Ctrl+F5 را فشار دهید.
- کوکیهای مرورگر خود را حذف کنید.
گاهی اوقات با حذف کردن کوکیها ممکن است این خطا رفع شود. برای این کار باید به بخش تنظیمات مرورگر رجوع کنید و در بخش Cookies، کوکیهای موجود را حذف کنید. سپس مرورگر را بسته و دوباره سرچ کنید. در صورتی که برای پاک کردن کش و مرورگر به کمک بیشتری نیاز دارید میتوانید از مقالهی پاک کردن کش مرورگر کمک بگیرید.
رفع خطای Internal Server Error 500 برای مدیر وب
اگر مدیر یا صاحب وب هستید و با خطای http 500 مواجه شدید، میتوانید از یکی از روشهای زیر برای رفع این خطا اقدام نمایید.
تغییر دادن سطح دسترسی در فایلها و پوشهها
با تغییر دادن سطح دسترسی فایلها در وردپرس، تنها گروه خاصی از کاربران قابلیت دسترسی به فایلها و مشاهده و ویرایش آن را خواهند داشت. در نتیجه خطای HTTP 500 رخ خواهد داد. برای رفع این خطا کافیست اقدامات زیر را انجام دهید.
- پس از ورود به هاست خود File Manager را انتخاب کنید.
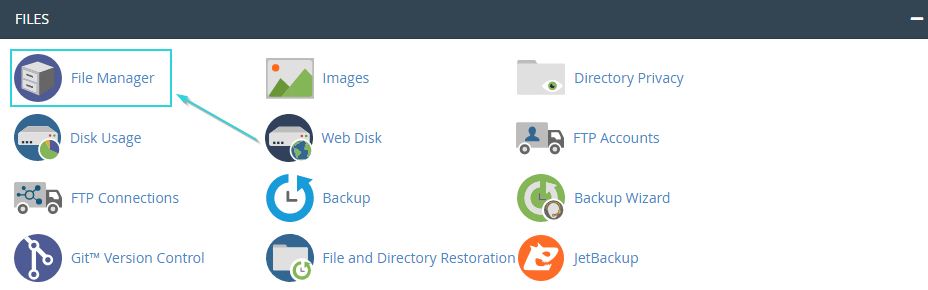
- در پوشهی Public-html تمام فایلهای موجود را بررسی کنید. برای بررسی باید به ستون Permission توجه کنید و اگر مورد اشتباهی وجود داشت آن را اصلاح نمایید. سطح لازم برای دسترسی برای پوشهها 755 و برای فایلها 644 میباشد.
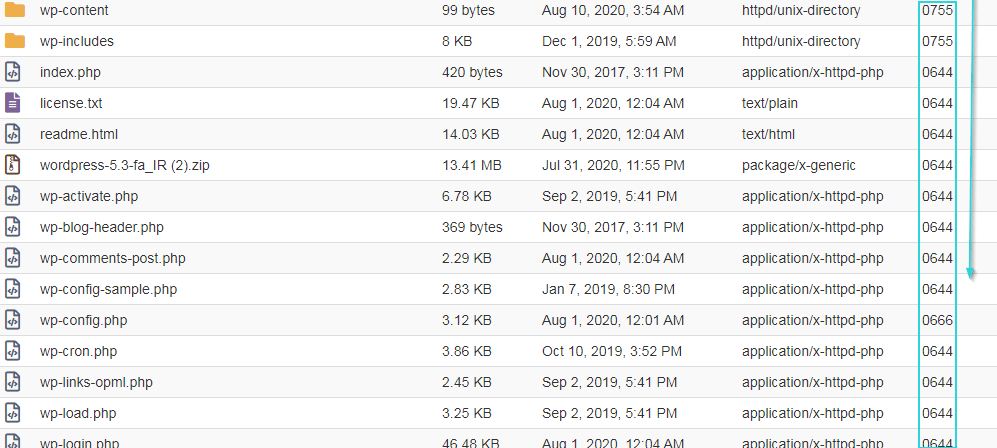
- برای تغییر دسترسی روی پوشه یا فابل مورد نظر کلیک راست کنید. سپس گزینهی Change Permissions را انتخاب نمایید.
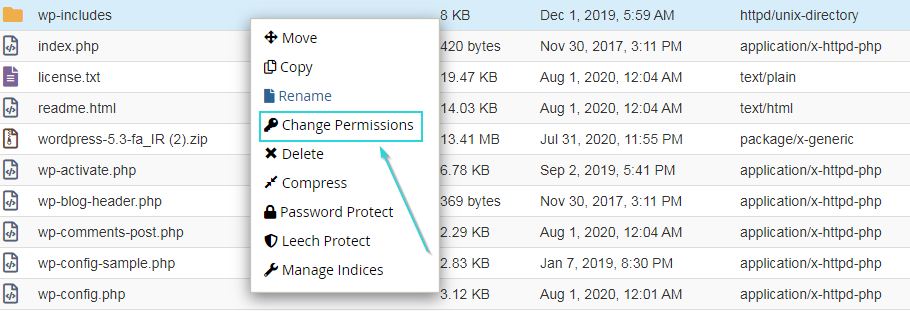
- اعداد را مطابق آنچه گفته شد، در پنجرهی باز شده تنظیم نمایید و روی Change Permission کلیک کنید.
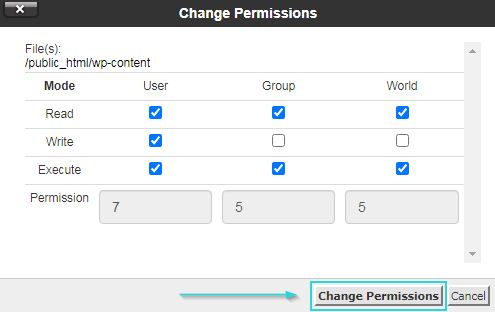
با انجام اقدامات بالا در خطای Internal Server Error 500 رفع خواهد شد.
رفع خطا در پوشهی htaccess
برای رفع این خطا با این روش، پس از ورود به هاست و انتخاب File Manager در پوشهی Public-html دنبال پوشهای با نام htaccess. بگردید. همانطور که احتمالا میدانید پوشههایی که نام آنها با (.) شروع میشود مخفی هستند. در نتیجه برای پیدا کردن این پوشه باید روی بخش Setting که در بالای صفحه قرار دارد کلیک کرده و پس از فعال کردن تیک Show Hidden File روی Save کلیک کنید.
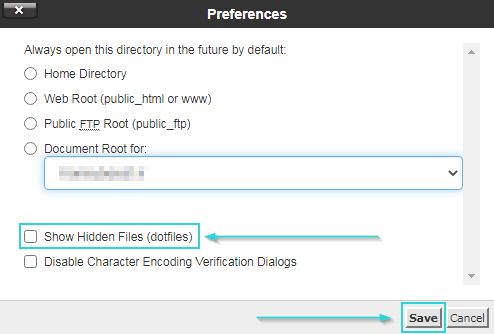
حال فایل برای شما نمایش داده میشود. نام پوشه را تغییر دهید و به صفحهای که در آن با خطا مواجه شدید بازگردید. صفحه را رفرش کنید. در صورت برطرف شدن مشکل کافیست با مراجعه به پیشخوان وردپرس، مسیر تنظیمات » پیوندهای یکتا را طی کرده و ذخیرهی تغییرات را انتخاب کنید. در این صورت فایل جدیدی ساخته خواهد شد.
افزایش میزان حافظه PHP هاست
یکی از دلایلی که ممکن است باعث بروز ارور Internal Server Error 500 باشد، میزان حافظهی PHP سایت است. برای افزایش مقدار حافظه کافیست اقدامات زیر را انجام دهید.
- پس از ورود به هاست مسیر File manager » Public-html » wp-admin را طی کنید.
- فایل جدیدی با نام PHP.ini در پوشه ساخته و کد memory=64MB را در آن قرار دهید.
برای ساخت فایل جدید در پوشه باید روی گزینه Create File کلیک کنید. اگر با این روش موفق به افزایش حافظهی PHP هاست نشدید، میتوانید کد زیر را در پوشهی wp-confing.php قرار دهید.
define(‘WP_MEMORY_LIMIT’, ’64M’);
اگر با هیچ یک از دو روش بالا موفق به افزایش نشدید، میتوانید با شرکت میزبانی وب خود تماس بگیرید و بخواهید آنها مشکل را برای شما حل کنند.
غیرفعال کردن افزونهها
گاهی بروز خطای HTTP 500، میتواند به دلیل نصب یا بروزرسانی افزونهها باشد. در این صورت باید تمام افزونهها را غیرفعال کرده و با بررسی دانه به دانهی افزونهها بفهمید بروز خطا به خاطر کدام افزونه است. این در صورتی است که شما به پیشخوان وردپرس دسترسی داشته باشید.
اگر به پیشخوان وردپرس دسترسی ندارید برای غیر فعال کردن افزونهها باید پس از ورود به هاست و طی کردن مسیر File manager » Public-html به پوشهی wp-content بروید. نام پوشهی Plugins را تغییر دهید (برای مثال Plugins1). بعد از این اقدام تمام افزونهها غیرفعال میشود. در مقالهی غیر فعال کردن افزونه در دایرکت ادمین به طور کامل نحوهی غیر فعال کردن افزونهها رو توضیح دادیم که در صورت نیاز میتوانید مطالعه کنید. حال به سایت مراجعه کنید. اگر مشکل رفع شده بود خواهید فهمید که دلیل بروز این خطا از سمت افزونهها بوده است.
در این مرحله باید پوشهی Plugins را به حالت اولیه بازگردانید. پس از این کار به صفحهای که در آن با خطای HTTP 500 روبهرو شدید بازگردید. با فعال کردن دانه به دانهی افزونهها متوجه خواهید شد که افزونهی مخرب کدام است. حالا تنها کافیست این افزونه را شناسایی و مشکل آن را برطرف کنید. علاوه براین میتوانید افزونه را حذف و از یک پلاگین جایگزین استفاده کنید. میتوانید در مقالهی بهترین افزونههای وردپرس در 2020 بهترین پلاگینهای وردپرس را معرفی کردهایم.
جمعبندی
به دلیل خارج شدن سایت از دسترس به خاطر این خطا بهتر است در صورت مواجه با آن هرچه زودتر اقدام به رفع آن نمایید. چرا که خارج شدن سایت از دسترس علاوه بر تاثیرات مخرب بر سئوی سایت، باعث بی اعتمادی کاربر و عدم مراجعهی دوبارهی وی به سایت شماست. با خواندن این مقاله شما تمام راههای موجود برای رفع خطا را خواهید آموخت. در صورت بروز مشکل و یا نیافتن راهحل لازم، میتوانید از طریق شبکههای اجتماعی و همچنین بخش نظرات با تیم پشتیبان ما در ارتباط باشید تا در سریعترین زمان ممکن مشکل شما را حل کنیم.