راه اندازی outlook آموزش اتصال ایمیل به Outlook
آموزش راه اندازی اوت لوک و اتصال به ایمیل در سی پنل
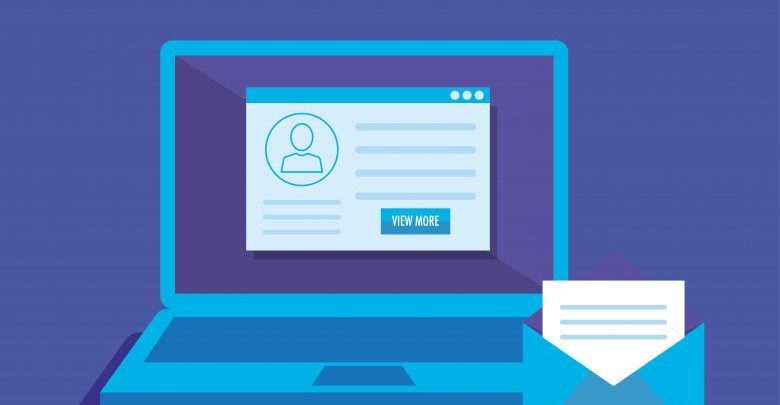
امروزه لازمهی هر کسب و کاری داشتن یک ایمیل است. ایمیل یکی از آسانترین روشها برای برقراری ارتباط با کاربر و مشتری محسوب میشود. مدیریت حسابهای ایمیل به وسیله گوگل و یاهو برای ایمیلهای شخصی، عالی است. اما برای مدیریت ایمیلهای سازمانی خیلی کارآمد نیستند. برای مدیریت ایمیلهای شرکتی مانند ایمیل هاست، نرم افزارهای مختلفی وجود دارد. یکی از بهترین ابزارها برای مدیریت ایمیل های شرکتی، ابزار Outlook است. در این مقاله آموزش راه اندازی outlook و اتصال ایمیل به Outlook را برای شما آماده کردهایم و به این موضع می پردازیم که چگونه از outlook استفاده کنیم.
راه اندازی outlook و اتصال ایمیل به اوت لوک
لطفا توجه داشته باشید قبل از راه اندازی outlook لازم است اکانت ایمیل خود را در سیپنل ساخته باشید. در صورتی که هنوز اینکار را انجام ندادهاید، میتوانید از مقالهی ساخت ایمیل info کمک بگیرید.
قبل از این که شروع به راهاندازی اوت لوک و فعال سازی ایمیل در outlook کنید؛ به مشخصاتی از ایمیل هاست خود احتیاج دارید. بنابراین ابتدا وارد سی پنل سایت خود شوید. سپس به بخش Email رفته و روی گزینه Email Accounts کلیک کنید.
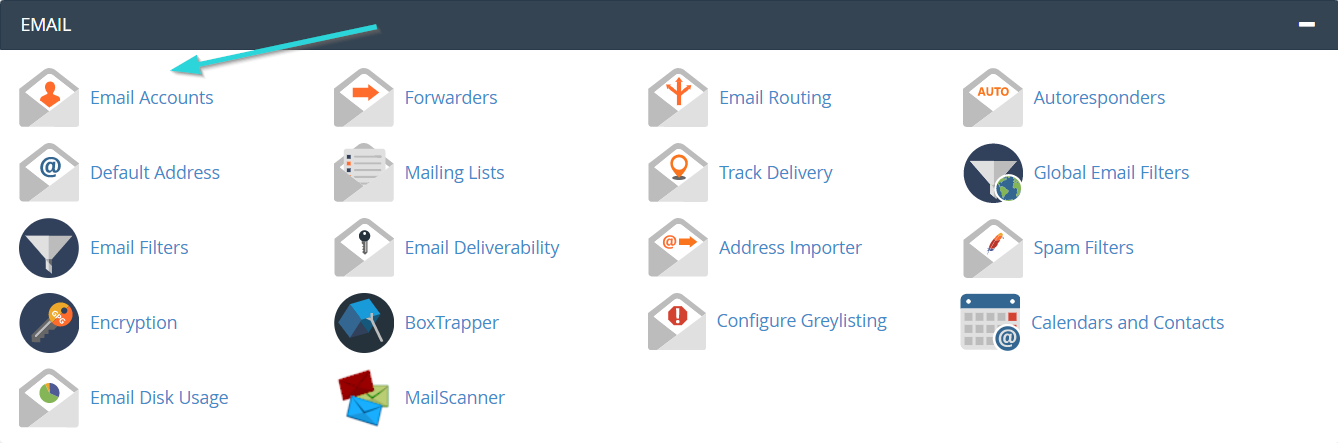
وارد صفحهی مدیریت اکانتهای ایمیل میشوید. در این قسمت ایمیلهای وبسایت خود را مشاهده میکنید. ایمیلی که ما قصد داریم اطلاعات آن را مشاهده کنیم info@ganje-learn.ir است. روی گزینهی Connect Devices مقابل ایمیل خود کلیک کنید.
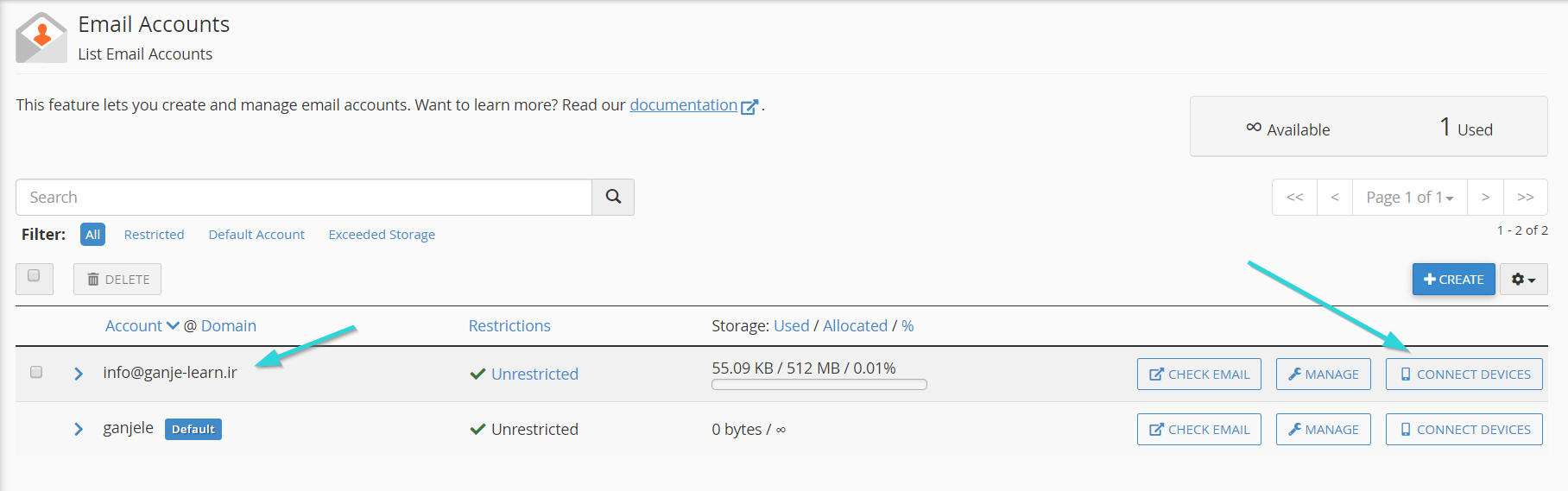
وارد صفحهی تنظیمات اطلاعات ایمیل میشوید. مقداری اسکرول کنید تا به بخش Mail Client Manual Settings برسید. در اینجا دو کادر Secure SSL/TLS Settings (Recommended) و Non-SSL Settings (NOT Recommended) را مشاهده میکنید. پیشنهاد میکنیم که از طریق کادر اول یعنی SSL/TLS ایمیل را به اوت لوک متصل کنید. در این حالت تمام ایمیلهای ارسالی و دریافتی در مسیر رمزگذاری میشوند. مسلما این کار امنیت ایمیلها را بالا برده و قابل قبولتر است.
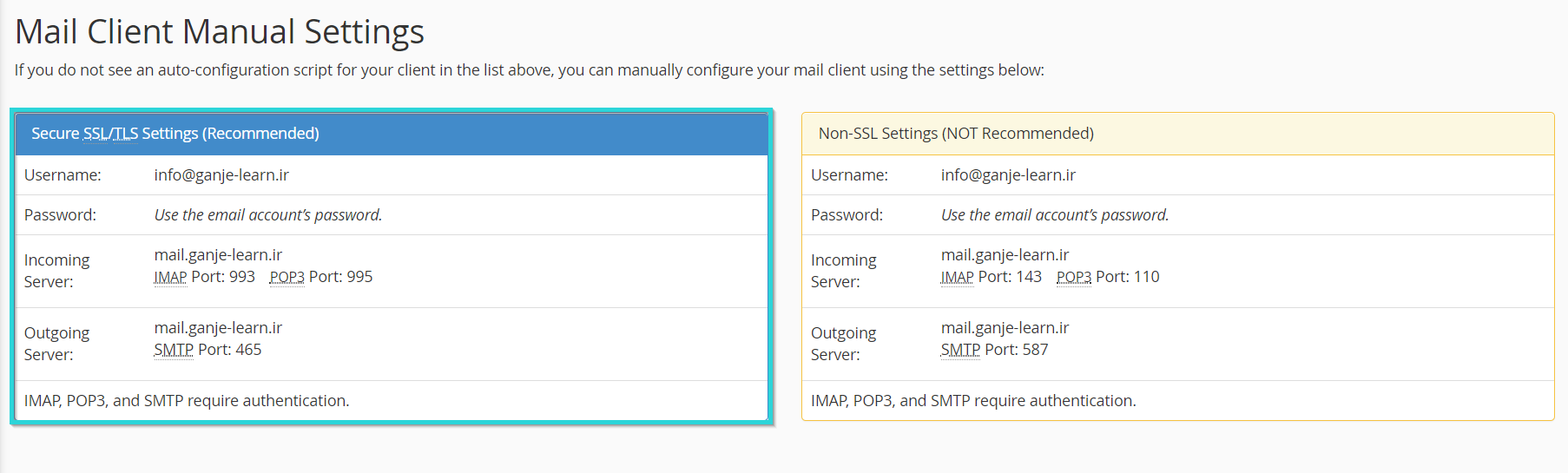
در ادامه برای ورود به اوت لوک به اطلاعات بالا نیاز داریم.
آموزش راه اندازی Outlook
جهت اتصال ایمیل به outlook ابتدا باید نرم افزار اوت لوک را راه اندازی کنید. برای اینکار برنامهی اوت لوک را باز کنید. در صورتی که هنوز آن را نصب نکرده باشید وارد صفحهی نصب مطابق عکس زیر خواهید شد. در این صفحه از شما سوال پرسیده میشود که آیا میخواهید ایمیل خود را به اوت لوک متصل کنید؟ روی Yes و سپس Next کلیک کنید. در این صورت کار شما راحتتر خواهد بود.
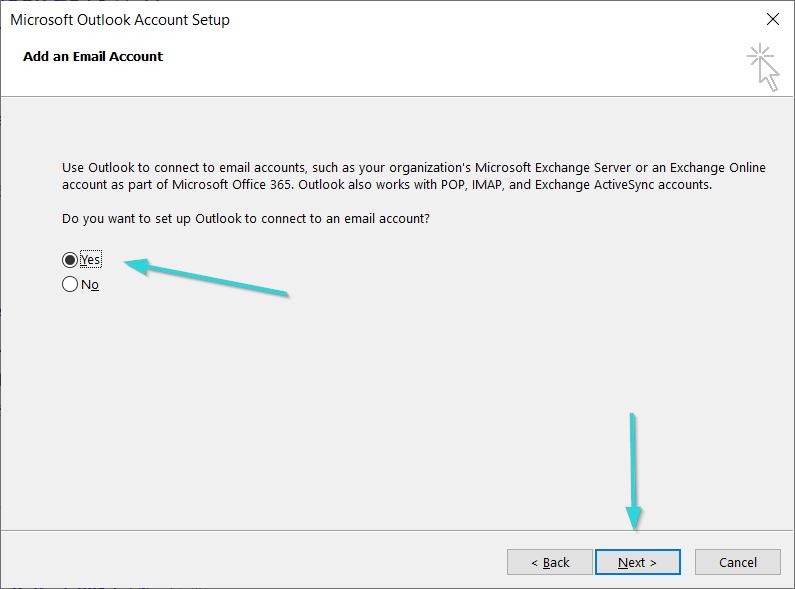
اما اگر برنامه را از قبل نصب کردهاید، مطابق تصویر زیر روی File کلیک کنید.
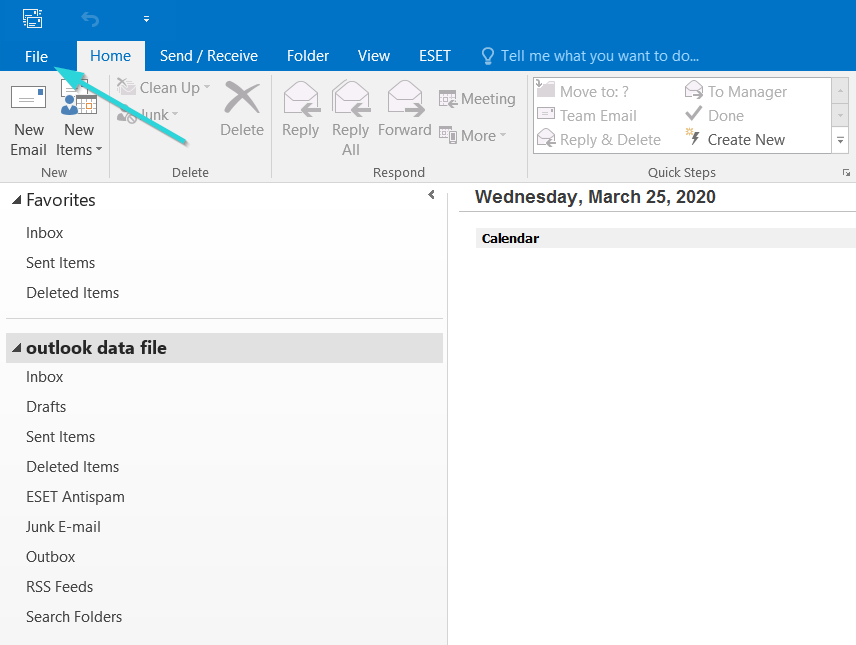
وارد صفحهی Account Information خواهید شد. روی Add Account کلیک کنید.
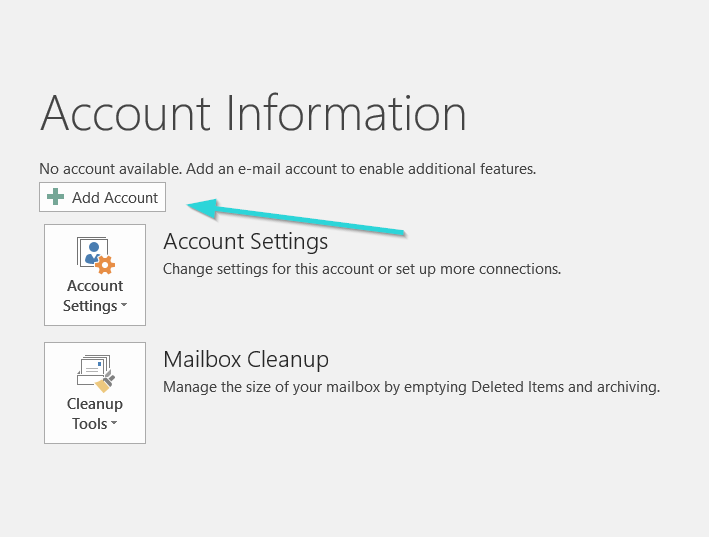
پنجرهی جدیدی برای شما باز خواهد شد. گزینهی Manual setup or Additional server types را انتخاب و سپس روی Next کلیک کنید.
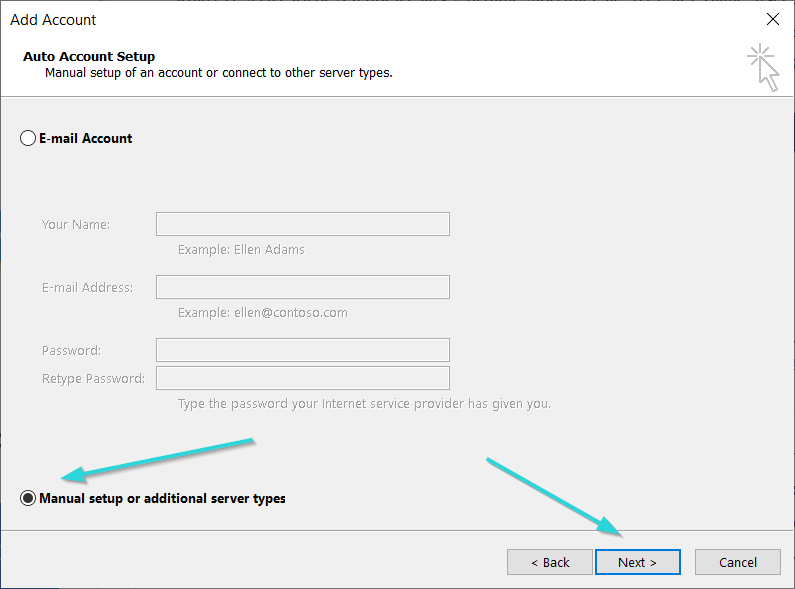
در پنجرهی جدید POP or IMAP را انتخاب و مجددا روی Next کلیک کنید.
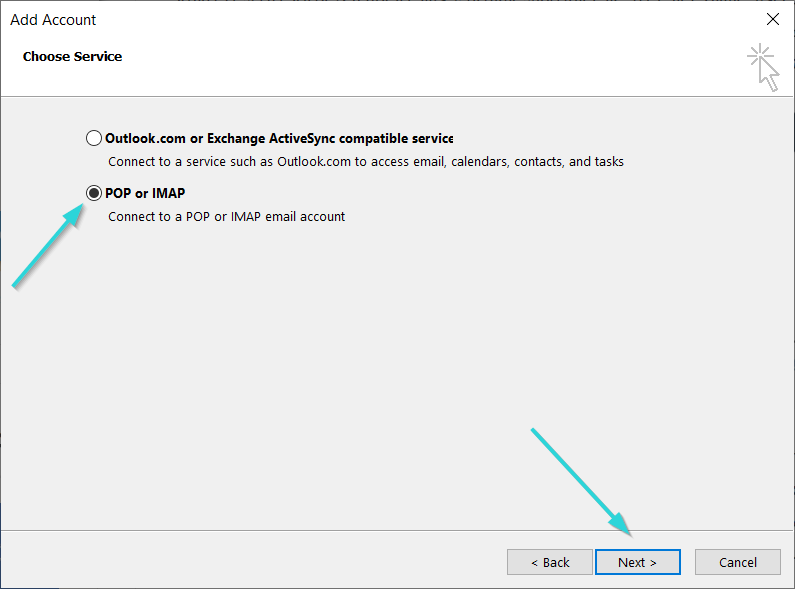
تنظیم ایمیل هاست با Outlook
حال باید اطلاعات اکانت خود را کامل کنید. قدم به قدم با ما همراه باشید.
- Your name : در این فیلد نام و نام خانوادگی صاحب ایمیل را وارد کنید.
- Email Address : در این فیلد آدرس ایمیلی که در سی پنل ساختهاید را وارد کنید.
- Account Type : در این قسمت باید نوع اکانت را انتخاب کنید. دو حالت Imap و Pop3 وجود دارد. ما pop3 را انتخاب میکنیم.
- Incoming mail server : در این بخش آدرس سرور دریافت کننده را وارد کنید. (داخل سی پنل در قسمت Secure SSL/TLS که توضیح دادیم این بخش موجود است. از سی پنل میتوانید آن را کپی کنید.)
- Outgoing mail server : آدرس سرور ارسال کننده ایمیل را وارد کنید. ( این فیلد هم مانند فیلد قبلی)
- Username : آدرس ایمیل را وارد کنید.
- Password : رمز اکانت ایمیل خود را وارد کنید.
پس از تکمیل اطلاعات روی گزینه More Setting کلیک کنید.
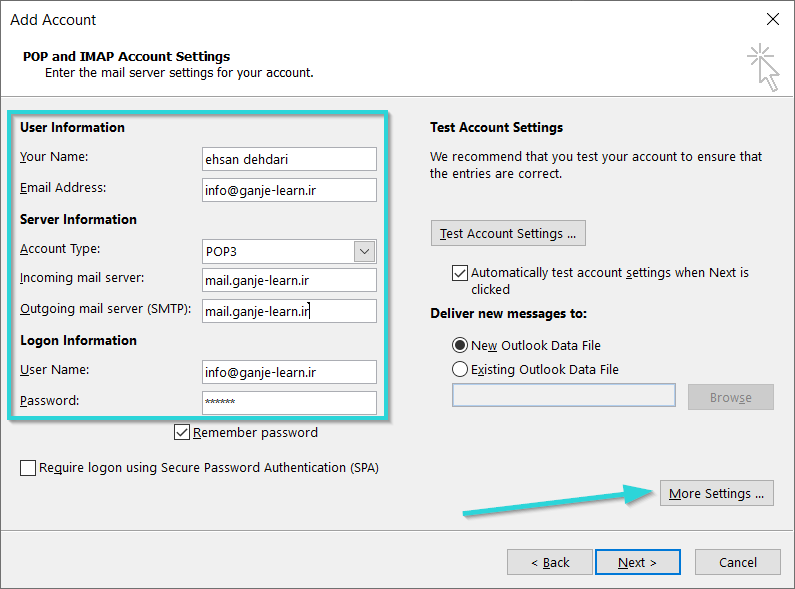
باز هم پنجرهای جدید برای شما باز میشود. وارد تب Outgoing Server شوید و تیک گزینهی My Outgoing Server را فعال کنید.
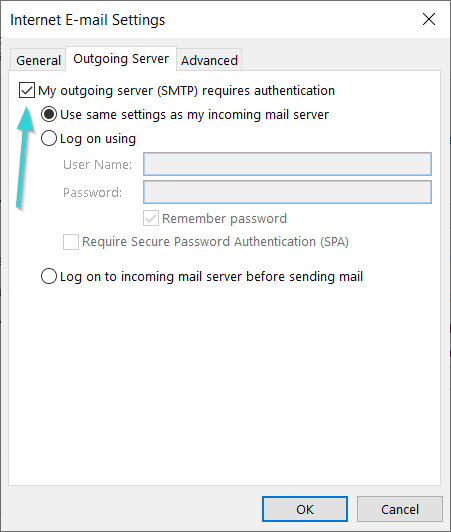
سپس به تب Advanced بروید. روبروی قسمت Incoming server pop3 شمارهی پورت ایمیلهای دریافتی نوشته شده. باز هم به صفحهی سی پنل باز گردید و این شماره را از قسمت مربوطه پیدا کنید و در این پنجره در اوت لوک وارد کنید. همانطور که مشاهده میکنید برای ما عدد 995 است. تیک گزینهی this server requires an encrypted connection ssl را فعال کنید.
شماره روبروی Outgoing server smtp، شمارهی پورت ایمیلهای ارسال شونده از سوی شماست. عدد مربوط را از صفحهی سی پنل پیدا کنید و وارد کنید. همانطور که میبینید عدد 465 را وارد کردهایم. همچنین قسمت Use the Following Type of encrypted connection را روی گزینه SSL قرار دهید مطابق تصویر زیر. سپس روی Ok کلیک کنید تا تغییرات ذخیره شوند.
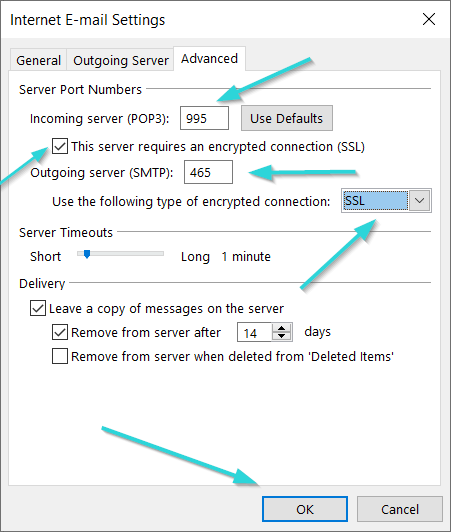
حال روی Next کلیک کنید. پنجرهی جدید برای شما باز میشود که اوت لوک ارتباط ارسال و دریافت ایمیل را تست میکند. کمی منتظر بمانید. در صورتی که مانند تصویر زیر، دو تیک سبز رنگ را مشاهده کردید، یعنی ارتباط به درستی برقرار شده است. روی Finish کلیک کنید تا تنظیمات پایان یابد.
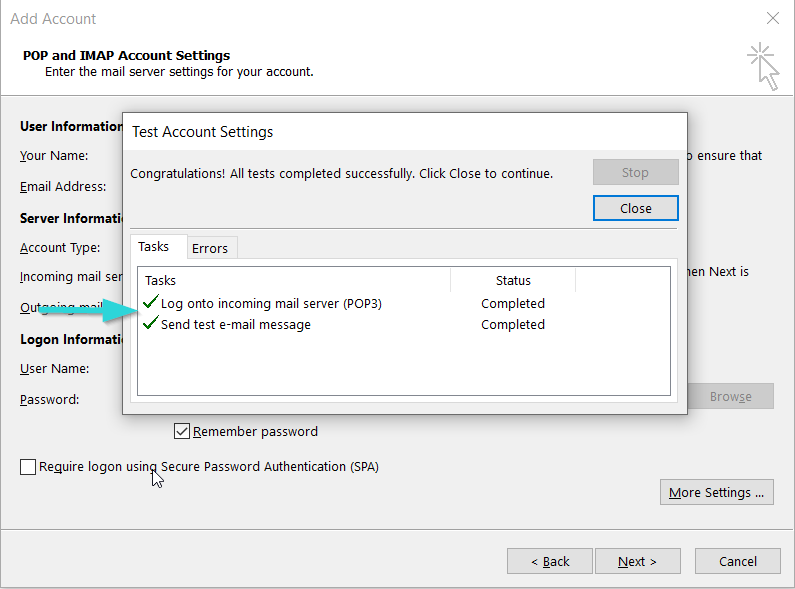
ایمیل شما بصورت صحیح به Outlook متصل شده است. از این پس برای ورود به ایمیل outlook به راحتی میتوانید از منو سمت راست، ایمیل مورد نظر خود را انتخاب کنید.
Outlook چیست؟
اوت لوک (Outlook) یکی برنامههای موجود در مجموعه Microsoft Office است. از اوت لوک برای مدیریت ایمیلها و ارسال و دریافت ایمیل استفاده میشود. این برنامه قابلیتهای فراوانی دارد که میتواند استفاده از آن را جذاب کند. با استفاده از اوت لوک میتوانید از خدماتی نظیر تقویم روزانه، مدیریت کارها، یادداشت برداری و حتی مرور در وب استفاده کنید. اوت لوک این امکان را به شما میدهد که چندین اکانت ایمیل را به آن متصل سازید. همچنین اوت لوک شما را قادر میسازد که ایمیل هاستینگ خود را به راحتی مدیریت کنید.

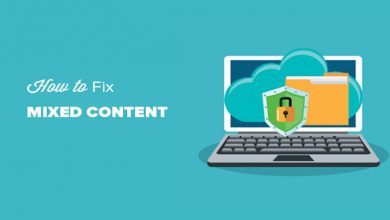

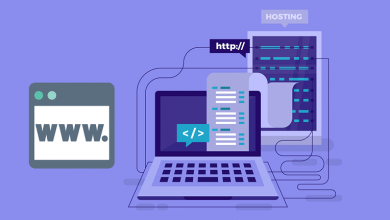
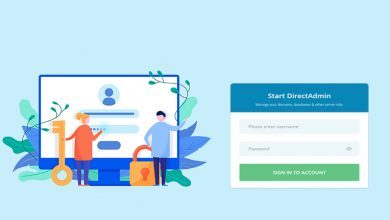
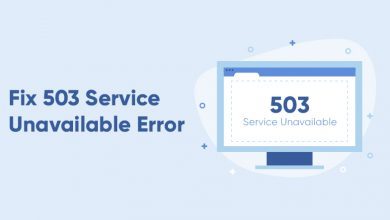
برای ست کردن ایمیل های هاست روی اووت لوک با پیغام
outlook cannot connect to your incoming pop3 , email server
مواجه میشویم
و تنظیمات مطابق ایمیل کانفیگ ست شده است ، لطفا برای ست کردن ایمیل هاست روی اوت لوک راهنمایی بفرمایید