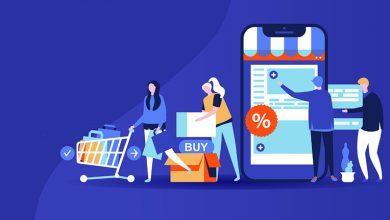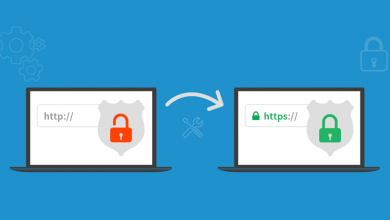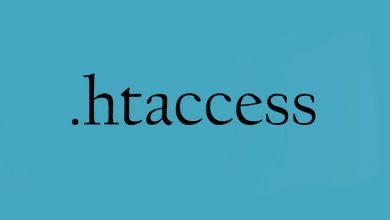آموزش کار با FTP

در صورت همکاری با متخصصان حوزه فناوری و به ویژه توسعهدهندگان وب، حتما تا به حال اصلاح “File Transfer Protocol” و یا همان “FTP” را شنیدهاید. با طراحی این پروتکل در سال 1971 امکان انتقال فایلها به صورت آنلاین برای کاربران فراهم شد. تا پایان این مقاله با ما همراه باشید تا با مزایای استفاده از این FTP و همچنین کاربردهای آن آشنا شوید.
FTP چیست؟
FTP که مخفف عبارت “File Transfer Protocol” است پروتکلی برای دریافت و انتقال فایلهای مختلف بین رایانههاست. این پروتکل به طور معمول خیلی مورد استفاده مردم نیست و توضیح کاربرد و همچنین اهمیت آن برای افراد مبتدی کمی دشوار است. هدف از طراحی چنین پروتکل، ایجاد دسترسی برای کاربران و امکان انتقال فایلها روی هاست و استفاده از آنها بوده است. در ادامه برخی مزیتهای استفاده از پروتکل FTP را به شما خواهیم گفت.
مزایای استفاده از FTP
با وجود امکان انتقال فایلها در وردپرس بدون استفاده از پروتکل FTP، توصیه ما به شما این است که حتما از این پروتکل استفاده کنید. یکی از دلایل آن سرعت بهتر برای انتقال فایلهایی با حجم بالا و همچنین عدم محدودیت در حجم فایلهاست. دلیل دیگر آن امکان رفع خطاهای به وجود آمده میباشد. به بیان دیگر افزونه WordPress FTP که به شما در انتقال فایلها کمک میکند، در صورت بروز خطاهای مختلف، کاربرد خود را از دست خواهد داد.
اگر در حین انتقال فایل با پروتکل FTP ارتباط شما با سرور به هر دلیلی قطع شود، پس از اتصال دوباره انتقال فایل از ابتدا شروع نخواهد شد، بلکه در ادامه ی همان روند قبلی انتقال صورت خواهد گرفت. این یعنی تنها انتقال باقی مانده فایل کافیست و نیازی به آپلود یا دانلود دوباره فایل نیست.
علاوه بر موارد بالا، نمایش حجم آپلود/دانلوده شده از فایل موردنظر و همچنین تخمین زمان باقی مانده از جمله مزایای استفاده از این پروتکل است.
ساخت اکانت FTP
قبلاً در مقاله ساخت FTP Account در دایرکت ادمین، نحوه ایجاد اکانت FTP در دایرکت ادمین را آموزش دادهایم. اما برای ساخت اکانت FTP در سیپنل، کافیست اقدامات زیر را انجام دهید.
پس از ورود به محیط سی پنل از بخش “Files” روی گزینه “FTP Account” کلیک کنید.
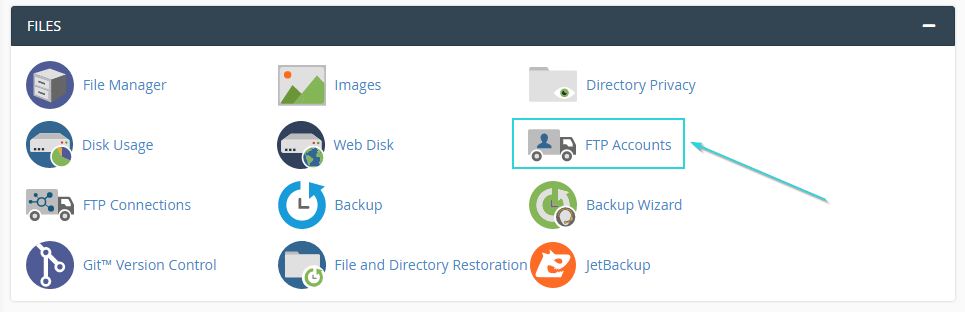
در بخش “Special FTP Accounts” یک اکانت به صورت پیشفرض وجود دارد که غیرقابل حذف و یا ویرایش است. در بالاترین بخش صفحه “Add FTP Account” را خواهید دید. در ادامه به شما خواهیم گفت که در هر فیلد چه چیزی را تایپ کنید.
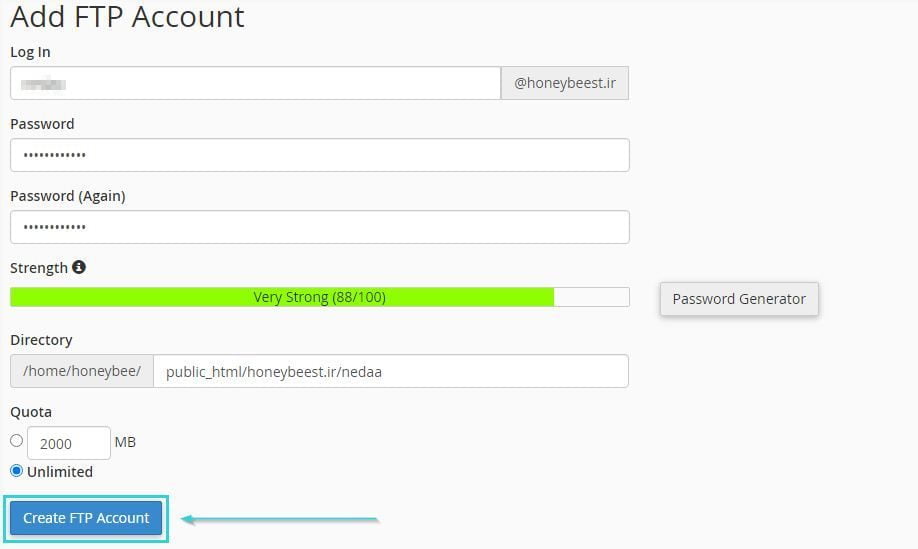
- در فیلد “Log in”، یوزرنیم یا نام دلخواه خود را وارد نمایید.
- در فیلدهای “Password” و “Password again” نیز رمز عبور دلخواه خود را وارد نمایید. همچنین میتوانید با کلیک کردن روی “password generator” از رمز عبورهای پیشنهادی سی پنل استفاده نمایید. در این صورت به یاد داشته باشید که رمز داد شده را حتما در جایی یادداشت و نگه داری کنید.
- در فیلد “Directory” میتوانید مسیری را مشخص کنید که به شما یا کاربر مورد نظرتان اجازه دانلود و آپلود فایل داده شود. به بیان دیگر مسیری که در این فیلد مشخص میکنید همان قسمتی از هاست شماست که میتوانید در آن فایلی را آپلود یا دانلود کنید. اگر قصد دارید کاربر مورد نظر شما به تمام بخشهای هاست شما دسترسی داشته باشد، در این فیلد ” public_html ” را وارد نمایید. در غیر این صورت مسیر دلخواه خود را مشخص کنید.
- در فیلد Quota مشخص کنید کاربر تا چه اندازه از حجم و ظرفیت هاست شما را میتواند استفاده نماید. اگر هم قصد ایجاد محدودیت برای کاربر را ندارید،پس گزینه “unlimited” را انتخاب نمایید.
- حال روی “Add FTP Account” کلیک کنید.
آموزش نحوه برقراری ارتباط در FTP
برای برقراری ارتباط در پروتکل FTP میتوانید از سه طریق اقدام نمایید:
برقراری ارتباط با استفاده از Explore ویندوز
استفاده از این روش را تنها زمانی به شما توصیه میکنیم که دسترسی به سایر روشها ندارید. چرا که سرعت دانلود و آپلود فایلها در این روش تعریف چندانی ندارد. برای استفاده از Explore ویندوز باید آدرس FTP سرور خود را در آدرس بار اکسپلور ویندوز تایپ کنید.
برقراری ارتباط از طریق مرورگرها
اگر قصد استفاده از این طریق را دارید، لازم است بدانید با این روش تنها امکان دانلود فایلها را خواهید داشت. برای برقراری ارتباط با FTP از این طریق، کافیست آدرس FTP را در مرورگر جستوجو کنید تا صفحه آن برای شما نمایش داده شود.
برقراری ارتباط از طریق نرمافزارهای FTP Client
بهترین روش و همچنین پیشنهاد ما به شما استفاده از این گونه نرمافزارهاست. نرمافزارهای “FTP Client” علاوه بر امکانات متعددی که در اختیار کاربران قرار میدهند، امکان دانلود و آپلود دوطرفه را نیز برای آنها فراهم میکنند. در ادامه این مقاله نحوه اتصال به “File Transfer Protocol” یا همان FTP را از طریق یکی از نرمافزارهای “FTP Client” به نام “File Zilla”را به شما خواهیم آموخت.
آموزش اتصال اکانت ftp هاست سی پنل به نرم افزار FileZilla
اگر میخواهید اکانت ftp هاست خود را به نرم افزار ذکر شده متصل کنید، به اطلاعاتی نیاز دارید. این اطلاعات را باید از سی پنل خود به دست آورید. برای دست یافتن به این اطلاعات پس از ورود به سی پنل خود، از بخش “Files” روی “FTP Account” کلیک کنید.
در صفحه باز شده، در بخش” FTP Accounts” اکانتی که قصد دارید آن را به نرمافزار متصل کنید را یافته و روی “Configure FTP Client” کلیک کنید. اطلاعات داده شده در بخش “Manual Settings” را باید در “File Zilla” وارد نمایید. توجه داشته باشید که این اطلاعات در هر هاستی متفاوت میباشد.
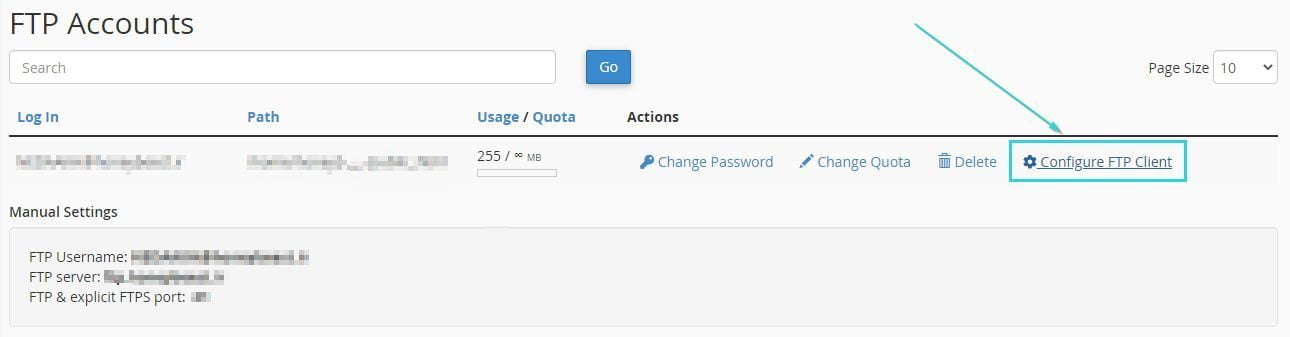
از دو طریق میتوانید به اکانت FTP خود متصل شوید:
- اتصال سریع: از طریق نوار موجود در بالای این اپلیکیشن میتوانید این کار را انجام دهید. این روش برای افرادی کاربرد دارد که قصد دارند تنها یک بار به اکانت FTP متصل شوند. علاوه بر این لازم است بدانید در صورت استفاده از این روش اطلاعات شما در نرمافزار ذخیره نخواهد شد.
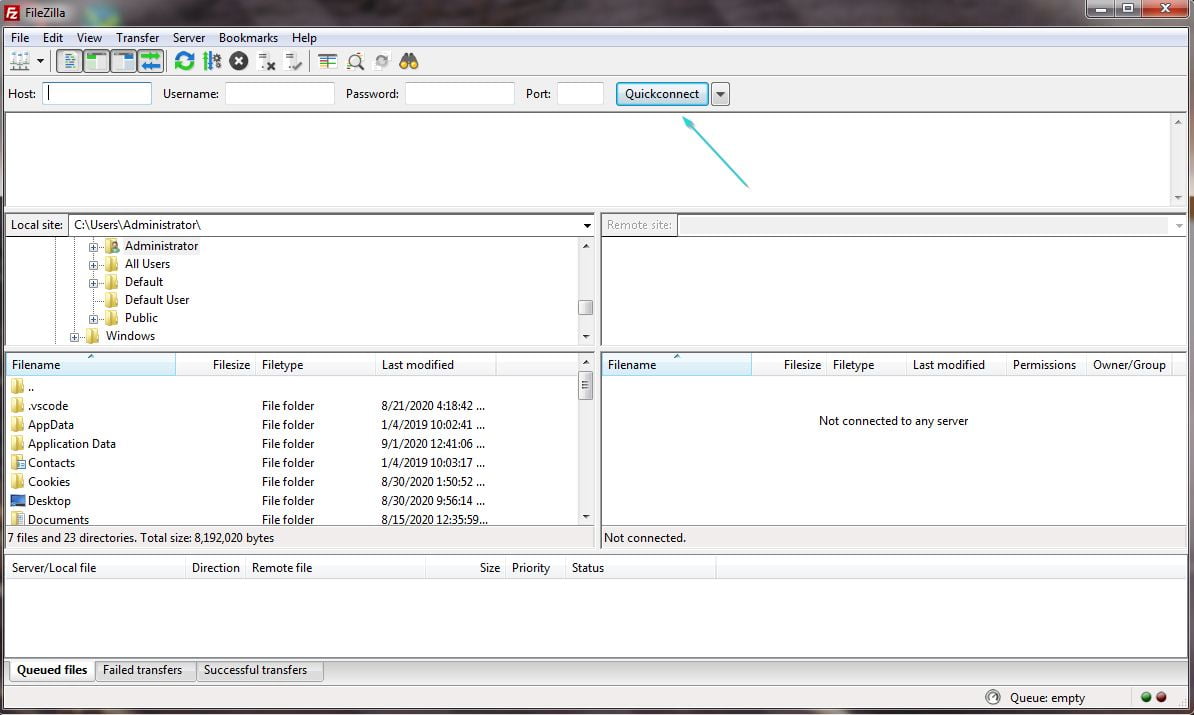
- اتصال همیشگی: برای استفاده از این روش باید مطابق تصویر از گوشه سمت چپ صفحه، روی “File” کلیک کرده و گزینه “Site Manager” را انتخاب نمایید.
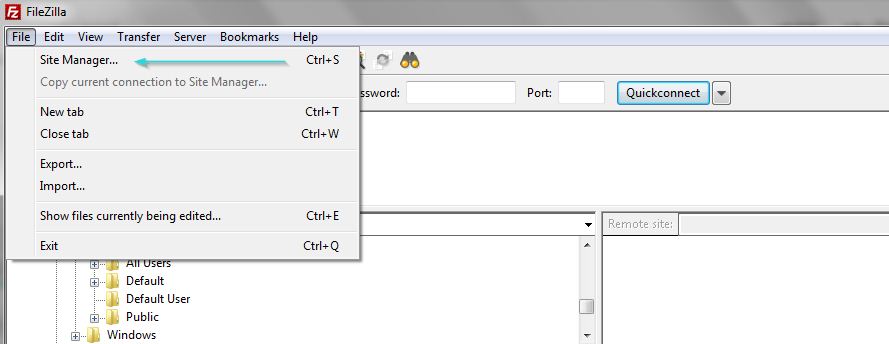
برای کسب اظلاعات بیشتر درباره FTP و نحوه اتصال “Filezilla” به هاست، مطالعه مقاله آموزش آپلود فایل به هاست با FTP Account از گنجه بلاگ را به شما پیشنهاد میکنیم. در این مقاله میتوانید علاوه بر آموزش کامل و تخصصی اتصال هاست به اکانت ftp، نحوه آپلود فایل از این طریق نرمافزار فایل زیلا را نیز بیاموزید.
در این مقاله نحوه کار با FTP Account را به شما آموختیم. اگر تا پایان این مقاله را مطالعه کرده باشید، نحوه اتصال هاست به اکانت FTP و همچنین مزایای استفاده از آن در آپلود/دانلود فایلها را آموخته اید. اگر هنوز هم در این زمینه سوالی در ذهن شما باقی مانده است میتوانید آن را در بخش نظرات با ما در میان بگذارید. کارشناسان گنجه در کوتاه ترین زمان پاسخگوی شما خواهند بود.