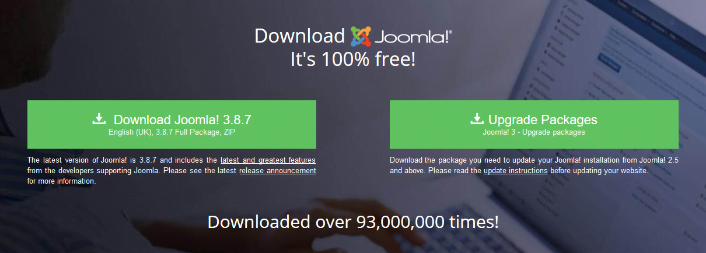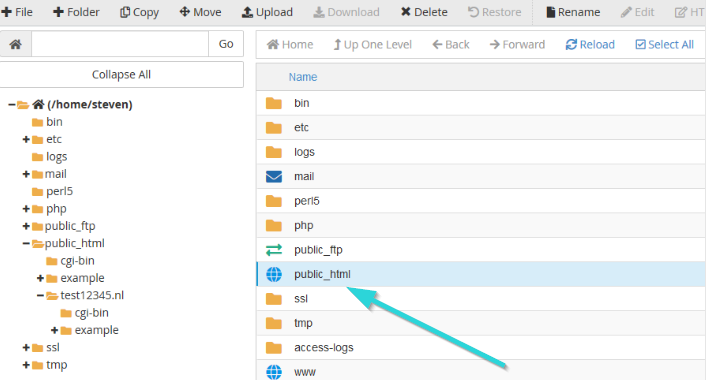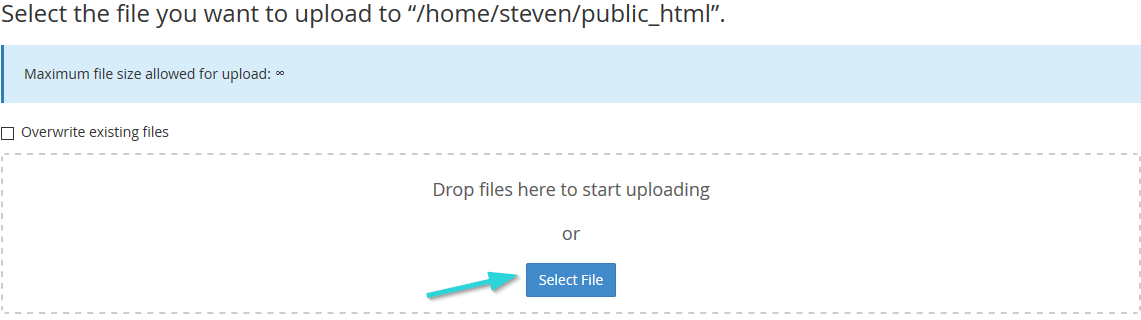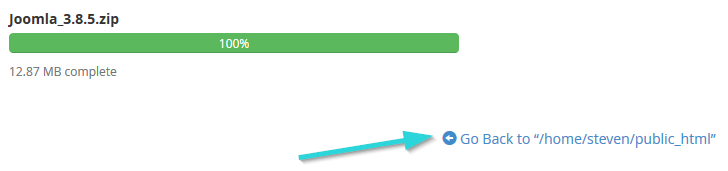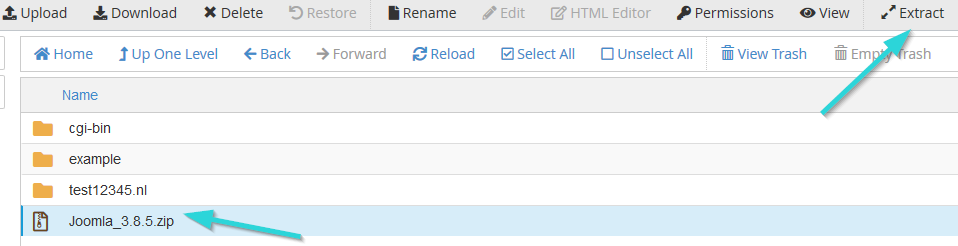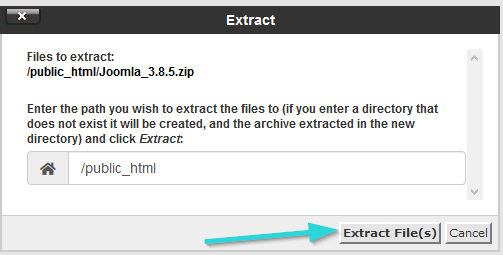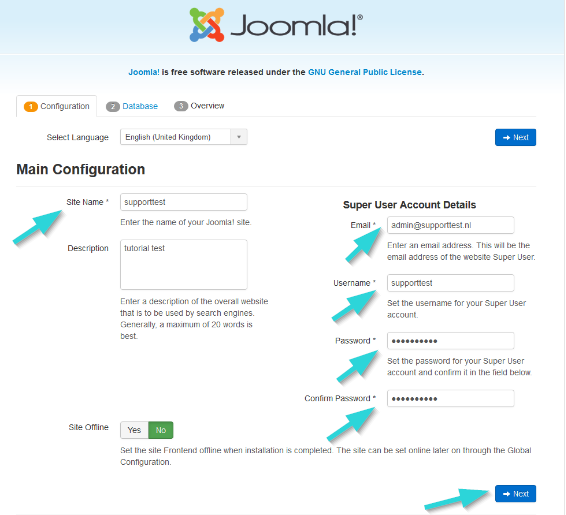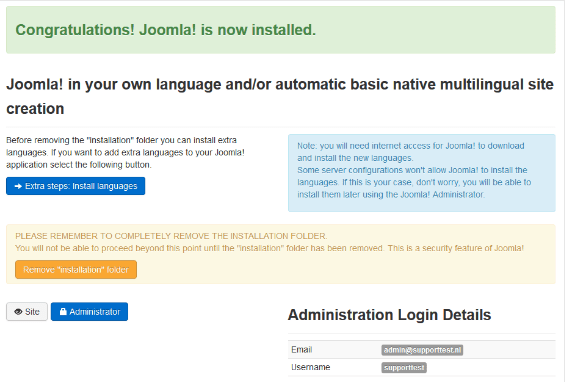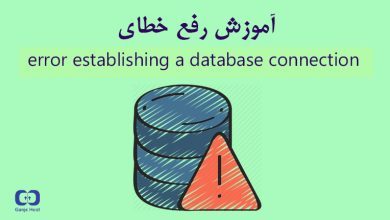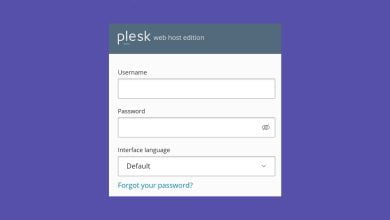نحوه نصب جوملا روی سی پنل
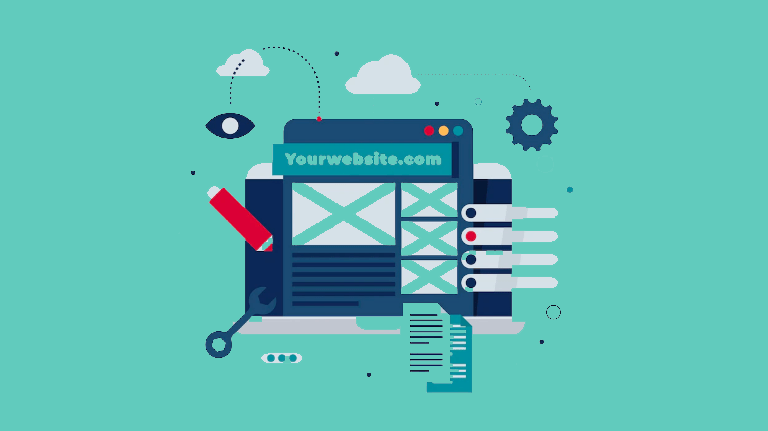
در این مطلب میخواهیم به شما نحوه نصب جوملا در سی پنل را آموزش دهیم. بعد از راهاندازی سایت باید به دنبال یک سیستم مدیریت محتوای مناسب برای سایتتان باشید. با آموزش نصب جوملا در سی پنل میتوانید یک نرمافزار رایگان مدیریت محتوا را برای هر سایتی از ساده تا پیچیده در اختیار داشته باشید. گزینههای پولی مثل Softaculous میتوانند عمل نصب را ساده کرده و به شما اجازه میدهند تا با یک کلیک از سی پنل آنچه را میخواهید اجرا کنید. اما ما در اینجا فرض میکنیم که نمیخواهید هزینه اضافی پرداخت کنید یا میخواهید نرمافزارهای بیشتری را در اختیار داشته باشید. به همین دلیل، در اینجا با آموزش تصویری نصب جوملا در سی پنل به شما یاد میدهیم چطور با استفاده از گزینههای موجود در خود سی پنل، جوملا را نصب کنید.
اگر بخواهید از پلتفرم های CMS (سیستم مدیریت محتوا) استفاده کنید، باید بدانید که راه اندازی یک وبسایت تا به حال به این آسانی نبوده است. دو پلتفرم سیستم مدیریت محتوا درجه یک که در بازار تجارت الکترونیک برجسته هستند جوملا و وردپرس می یاشند. این دو پلتفرم هر دو به دلیل سهولت استفاده، فرصتهای سفارشیسازی گسترده و جوامع فعال مشهور هستند. بنابراین، در حالی که جوملا در مقابل وردپرس مزایا و معایب مربوط به خود را دارد، هر دو میتوانند برای ساخت سایتهای مدرن و با امکانات عالی بسیار کمک کننده باشند.
وردپرس چیست؟
وردپرس که در سال 2003 راه اندازی شد، برای اولین بار به عنوان یک پلتفرم وبلاگنویسی، به عبارت دیگر، برای ایجاد وبلاگ در نظر گرفته شد. با این حال، ورد پرس بسیار فراتر از آن نقطه رشد کرده است. استفاده از این پلتفرم بسیار آسان است، میتوانید هر نوع سایتی را در کمترین زمان ممکن ایجاد کنید و با استفاده از اکوسیستم عظیم افزونهها و تمهای وردپرس سایتتان را سفارشی کنید.
جوملا چیست؟
جوملا که در سال 2005 راه اندازی شد، همچنین یک پلتفرم سیستم مدیریت محتوا منبع باز برتر است که به زبان PHP نوشته شده و در پایگاه داده MySQL ذخیره شده است. جوملا به عنوان یک سیستم مدیریت محتوا منبع باز میزبانی رایگان است و برای استفاده همه در دسترس است. این برنامه با هدف ارائه ابزاری مقیاسپذیر به کاربران برای ساخت وبسایتها و برنامههای خود، بدون دانش کدنویسی راه اندازی شد.
در این مقاله آموزش نصب جوملا را به صورت گام به گام در سی پنل بیان میکنیم.
آموزش نصب جوملا در سی پنل به صورت گام به گام
- جوملا (Joomla) را از صفحه رسمی جوملا https://downloads.joomla.org دانلود کرده و فایل زیپ را در رایانهتان ذخیره کنید.

دانلود از سایت جوملا - وارد سی پنل شوید و روی گزینه File Manager همانند تصویر زیر کلیک کنید.

ورود به پوشه های دایرکت ادمین - در صفحه جدید نمای کلی فایلها و فولدرها به شما نمایش داده میشود. روی public_html کلیک کنید.

بر روی publick html کلیک کنید - روی گزینه Upload در بالای صفحه کلیک کنید. نمای کلی صفحه مورد نظر در زیر به شما نشان داده شده است.
- روی عبارت Select File کلیک کنید و فایل زیپی که در مرحله 1 دانلود کردید را انتخاب کنید. سپس گزینه Open را انتخاب کنید تا بارگذاری فایل آغاز شود.

فایل دانلود شده جوملا را در این بخش آپلود کنید. - در صفحه تأییدی که ظاهر میشود روی عبارت Go Back to … کلیک کنید.

بر روی go back کلیک کنید. - اکنون به فولدر public_html بازگردانده خواهید شد و فایل زیپ جوملا را صفحه مشاهده خواهید کرد. فایل مورد نظر را انتخاب کنید و روی گزینه Extract در بالای صفحه کلیک کنید.

فایل جوملا را extract کنید. - برای شما پنجرهای همانند تصویر زیر نمایش داده میشود که در آن میتوانید محل استخراج فایل از حالت فشرده یا زیپ را انتخاب کنید. بعد از انتخاب محل مورد نظر، روی گزینه Extract File(s) کلیک کنید تا فرایند استخراج فایل از حالت فشرده آغاز شود.

محل اکسترکت کردن فایل ها را انتخاب نمایید.
نکته: برای نصب کامل جوملا در سی پنل باید یک پایگاه داده یا دیتابیس جدید بسازید. پیشنهاد میکنیم برای آشنایی با نحوه ساخت دیتابیس در سی پنل به مقاله “آموزش ساخت دیتابیس در PHPMyAdmin” مراجعه کنید.
- الان جوملا برای دامین شما نصب شده است. مرورگری را باز کرده و آدرس دامینتان را به صورت yoursite.com وارد کنید. به جای عبارت yoursite نام دامنه سایت خودتان را وارد کنید. با ورود به سایت با منو تنظیمات جوملا مواجه خواهید شد. اطلاعات اولیه مربوط به سایتتان را وارد کنید. پر کردن موارد ستاره دار الزامی است. گزینه Next را بزنید.

پس از ورود به سایت منوی جوملا به نمایش در خواهد آمد.
میتوانید زبان را فارسی انتخاب کنید. در این صورت، از اینجا به بعد گزینهها به فارسی نمایش داده خواهند شد.
- در تب دوم، Database قرار دارد. همانطور که پیش از این اشاره کردیم باید قبل از این مرحله در سی پنل برای جوملا یک دیتابیس ایجاد کرده باشید! اطلاعات مربوط به دیتابیس جدیدی که ساختهاید را در اینجا وارد کنید. به جز نام کاربری (Username) رمز عبور (Password) و نام پایگاه داده (Database Name)، سایر تنظیمات را روی حالت پیش فرض نگه داشته و تغییر ندهید!
روی گزینه Next کلیک کنید.
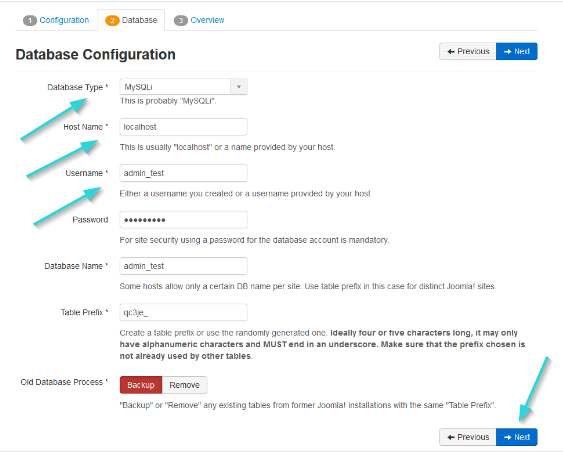
- در تب Overview، صفحه تأیید ظاهر میشود. نمایی کلی از تنظیماتی که تا اینجا اعمال کردهاید به شما نشان داده میشود، در صورت صحت اطلاعات، روی گزینه Installation یا نصب کلیک کنید.
میتوانید نسخهای از اطلاعات پیکره بندی را با تغییر تنظیمات Email Configuration به Yes به ایمیل خودتان ارسال کنید.
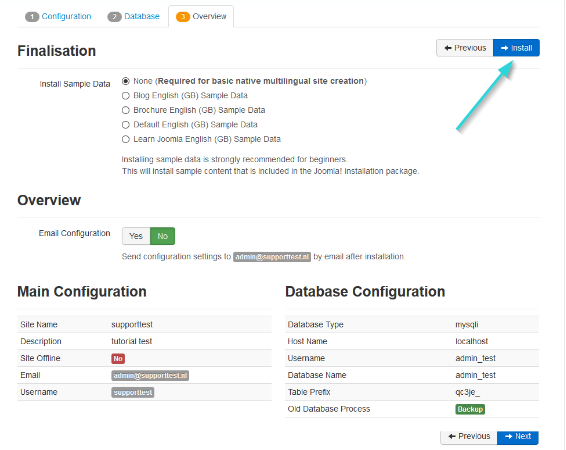
- نصب جوملا در سی پنل کامل شد! در صورتی که به درستی گامهای آموزش نصب جوملا در سی پنل را اجرا کرده باشید، جوملا بلافاصله به شما پیشنهاد آمادهسازی سایتتان به چندین زبان را میدهد. اگر میخواهید سایتتان را به چندین زبان ارائه کنید، پیشنهاد میکنیم این گزینه را انتخاب کنید.

جوملا با موفقیت نصب شد.
بعد از نصب جوملا در سی پنل، روی گزینه Delete the Folder (حذف پوشه نصب جوملا) کلیک کنید تا فولدر نصب حذف شده و فرایند نصب تکمیل شود.
پس از طی کردن تمامی مراحل نصب جوملا در سی پنل، برای ورود به مدیریت جوملا سایتتان باید از آدرس yoursite.com/administrator استفاده کنید. به جای عبارت yoursite نام دامین خود را وارد کنید.
در این مطلب سعی کردیم نحوه نصب جوملا در سی پنل را به شما آموزش دهیم. اگر میخواهید سایت موفقی داشته باشید باید بعد از اجرای مراحل اولیه راهاندازی سایت، تصمیم بگیرید از چه سیستم مدیریت محتوایی برای مدیریت اطلاعات و امنیت دادههای سایتتان استفاده کنید. در اینجا دو انتخاب وجود دارد: میتوانید از وردپرس برای راهاندازی سایت استفاده کنید یا از یکی از سیستمهای مدیریت محتوا مثل جوملا کمک بگیرید. با این آموزش تصویری نصب جوملا در سی پنل، سعی کردیم تمامی مراحل را به صورت گام به گام و دقیق توضیح دهیم. در مقاله آموزش نصب جوملا در سی پنل، صرفاً مراحل نصب خود سیستم جوملا توضیح داده شده است، برای آشنایی با نحوه ساخت دیتابیس در سی پنل و مزایا و معایب جوملا توصیه میکنیم به مقالههای دیگر مراجعه کنید.