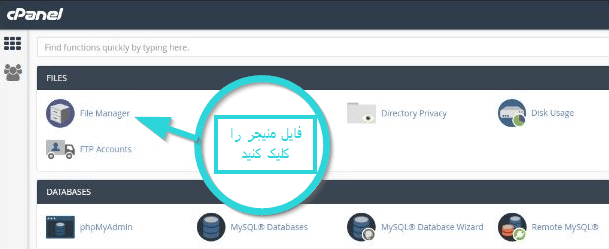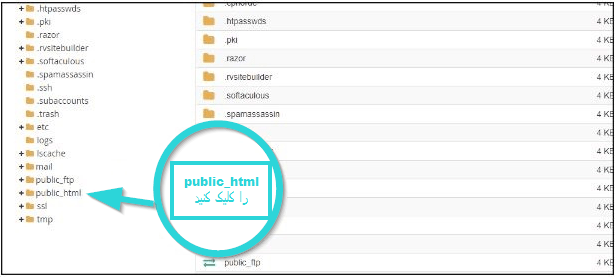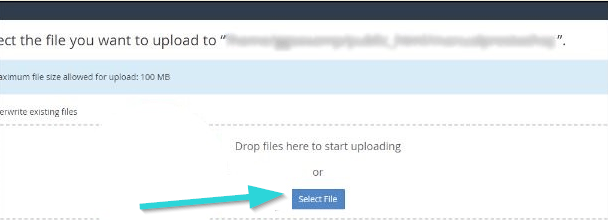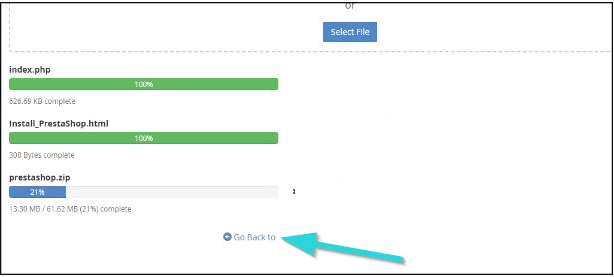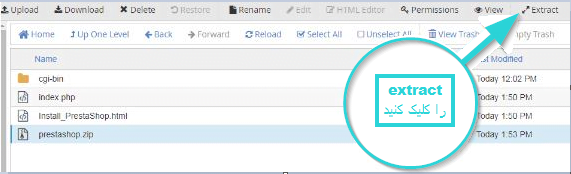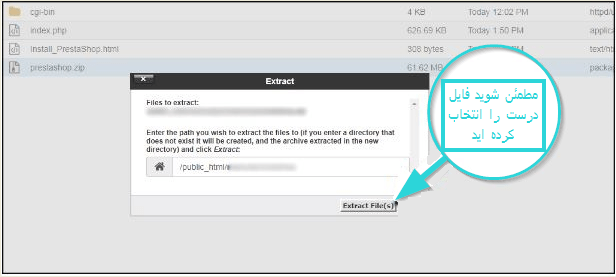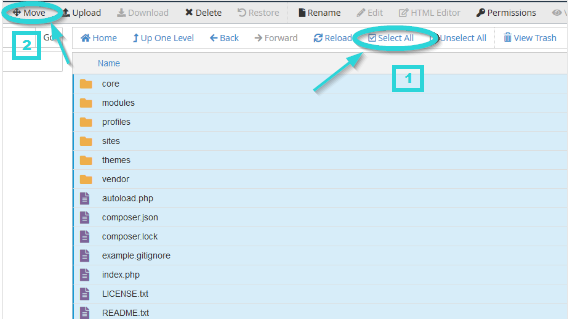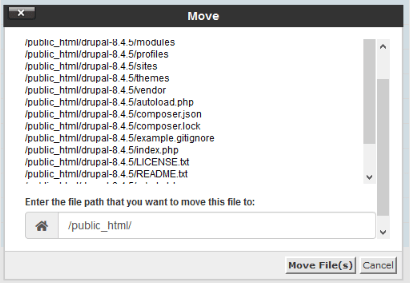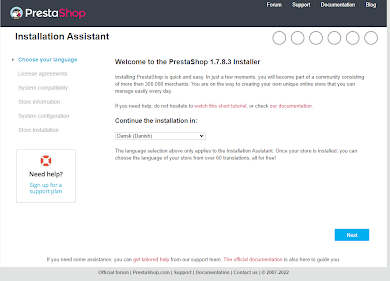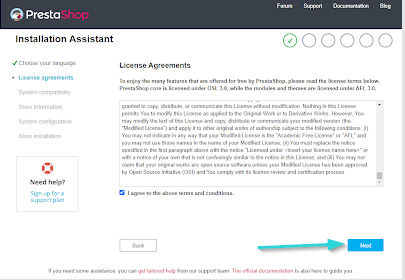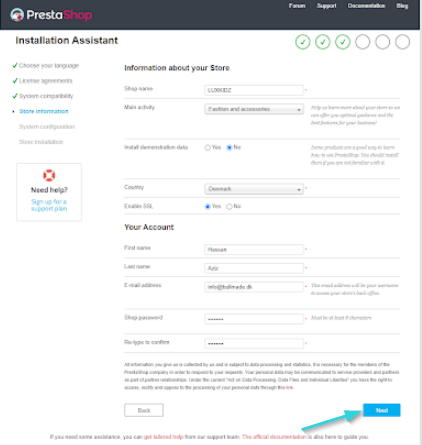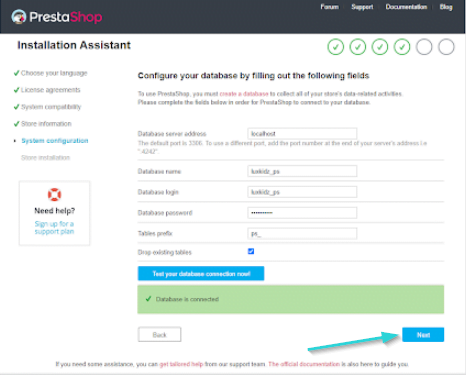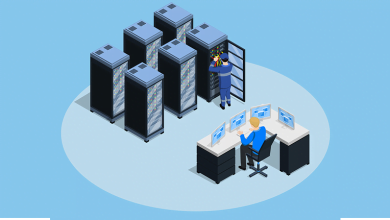نحوه نصب پرستاشاپ روی سی پنل
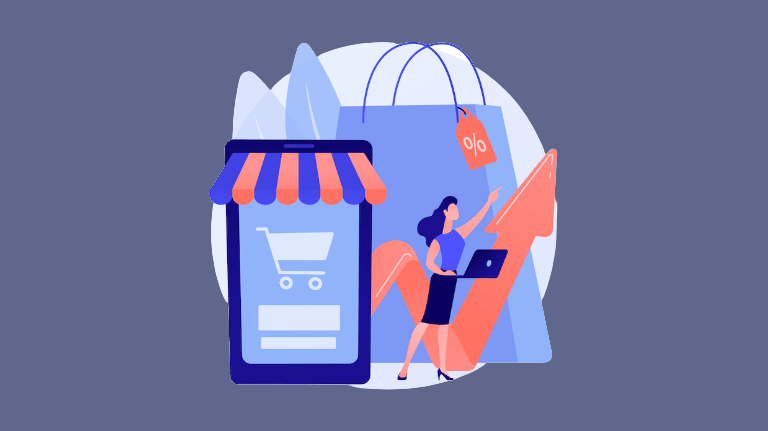
در دنیای دیجیتال امروز، راهاندازی و ایجاد فروشگاه آنلاین یکی از روشهای درآمدزایی محسوب میشود. با نصب پرستاشاپ روی هاست سی پنل میتوانید به سادگی چنین فروشگاهی را مدیریت کنید. پرستاشاپ (PrestaShop) یک نرمافزار مدیریت و راهاندازی وب سایتهای فروشگاهی است. در واقع یکی از محبوبترین نرمافزارهای مدیریت محتوا در میان کاربران با ویژگیهای رایگان و فوقالعاده بسیار محسوب میشود. در این مطلب میخواهیم آموزش تصویری نصب پرستاشاپ روی سی پنل را در اختیار شما قرار دهیم. با اطلاعاتی که از طریق آموزش نصب پرستاشاپ در سی پنل به دست میآورید میتوانید فروشگاههای آنلاین و اینترنتی را روی کلود (cloud) یا هاست شخصیتان اجرا و مدیریت کنید.
در ادامه مراحل نصب پرستاشاپ روی هاست سی پنل به صورت گام به گام ارائه شده است.
آموزش نصب پرستاشاپ در سی پنل به صورت گام به گام
- اولین قدم برای نصب پرستاشاپ روی هاست سی پنل دانلود فایل آن است. همه فایلهای نصب را میتوانید روی وب سایت پرستاشاپ به آدرس https://www.prestashop.com/en بیابید. وارد وب سایت رسمی پرستاشاپ شوید. در منوی بالای صفحه روی گزینه Create my store کلیک کنید. در صفحه جدیدی که باز میشود، در قسمت پروفایل، نوع فروشگاه موردنظرتان را انتخاب کنید. سپس آدرس ایمیلتان را وارد کنید. و در نهایت، بعد از پذیرفتن قوانین وب سایت، روی گزینه دانلود کلیک کنید.
- حالا میتوانید فرایند نصب پرستاشاپ روی هاست سی پنل را آغاز کنید. برای این کار باید تمامی فایلهای موجود در فایل زیپی که دانلود کردید را روی اکانت هاست سی پنل خود نصب کنید. برای این کار اول وارد پروفایل سی پنل خود شوید. از منوی موجود در صفحه اصلی، روی گزینه File Manager کلیک کنید.

آپلود فایل های پرستا شاپ در فایل منیجر - در صفحه جدید، نمای کلی تمامی فایلها و فولدرهای موجود در سی پنل به شما نشان داده میشود. روی فولدر public_html کلیک کنید.

پوشه پابلیک را باز کنید. - در اینجا باید فایل نصب پرستاشاپ را آپلود کنید. در میان گزینههای موجود در بالای صفحه، Upload را انتخاب کنید تا به صفحه Upload File منتقل شوید.

برای آپلود فایل ها بر روی دکمه آپلود کلیک کنید. - روی گزینه آبی رنگ Select File کلیک کنید. فایلی که از طریق سایت پرستاشاپ دانلود کردید را انتخاب کرده و روی گزینه Open کلیک کنید تا فرایند بارگذاری آغاز شود. میتوانید این کار را با کشیدن یا Drag کردن فایل روی صفحه هم انجام دهید.

آدرس فایل ها را وارد کنید و یا آن ها را کشیده و رها کنید. - سیستم به طور خودکار بارگذاری را آغاز میکند. بعد از تکمیل فرایند بارگذاری، در صفحه تأییدی که برایتان ظاهر میشود روی گزینه Go Back to … کلیک کنید تا مجدداً به صفحه public_html برگردید.

پس از آپلود به صفحه Public HTML برگردید. - اکنون باید بتوانید در صفحه public_html فایلی که آپلود کردید را مشاهده کنید. برای نصب پرستاشاپ روی هاست سی پنل، باید فایلهایی که بارگذاری یا آپلود کردید را از حالت فشرده خارج کنید. بنابراین، در گوشه بالا سمت راست صفحه، روی گزینه Extract کلیک کنید.

فایل های آپلود شده را استخراج کنید. - صفحهای همانند تصویر زیر نمایش داده میشود که به شما اجازه میدهد مسیر استخراج فایل از حالت فشرده را انتخاب کنید. بعد از انتخاب محل مورد نظر روی Extract File(s) کلیک کنید تا فرایند خروج از حالت زیپ آغاز شود.

کسیر استخراج را انتخاب کنید. - حال اگر به فولدر public_html نگاه کنید، فایلی با نامی مشابه با فایل زیپ نصب پرستاشاپ مشاهده میکنید. برای آغاز فرایند نصب حتماً باید تمامی فایلها و پوشهها در مسیر اصلی هاست قرار گیرد. بنابراین، روی فایل جدید کلیک کنید تا باز شود.
- ابتدا با کمک گزینه Select All همه موارد موجود در فایل را انتخاب کرده و بعد روی Move کلیک کنید.

- کادری که برایتان باز میشود از شما میخواهد تا مسیر جدید فایلها را تعیین کنید. مسیر “/public_html” را انتخاب کرده و بعد روی گزینه Move File(s) کلیک کنید. بعد از قرار گرفتن تمامی فایلها در محل درست، باید فولدر پرستاشاپ و فایل زیپ آن را انتخاب کرده و با کلیک روی گزینه Delete آنها را حذف کنید.

مسیر جدید فایل ها را انتخاب کنید.
ساخت دیتابیس جدید
بعد از اینکه فایلها را از حالت فشرده خارج کردید، باید دیتابیس یا پایگاه داده جدیدی ایجاد کنید تا به سیستم مدیریت محتوای پرستاشاپ متصل شده و امکان نصب پرستاشاپ روی هاست سی پنل برای شما فراهم شود. برای دریافت آموزش ساخت دیتابیس جدید در هاست سی پنل به مقاله “آموزش ساخت دیتابیس در PHPMyAdmin” در بخش آموزشهای سی پنل مراجعه کنید.
- تا اینجا پیش نیازهای نصب پرستاشاپ روی هاست سی پنل را انجام دادید. الان نوبت نصب خود برنامه است. برای این کار یک مرورگر باز کنید و آدرس وب سایت خود را در قالب youradmin.com وارد کنید. به جای youradmin دامین خود را بنویسید.
- با وارد کردن آدرس وب سایت، وارد صفحهای همانند تصویر زیر میشوید. اول زبان موردنظرتان را انتخاب کنید. میتوانید زبان را فارسی وارد کنید. در این صورت، از این مرحله به بعد تمامی تصاویر به زبان فارسی برای شما نمایش داده خواهند شد.

با ورود به آدرس سایت خود پرستا شاپ آماده تنظیم است. - مرحله بعد، صفحه توافقنامه (License agreement) به شما نشان داده میشود. برای ادامه مسیر باید با آن موافقت کنید. بنابراین، در انتهای صفحه، گزینه “I agree to the terms and conditions” (من با شرایط و ضوابط زیر موافقم) را تیک بزنید و بعد گزینه Next (بعدی) را کلیک کنید.

برای ادامه باید با نکات نوشته شده توافق کنید. - مرحله بعد، سازگاری سیستم است تا بررسی شود آیا همه الزامات سیستم برآورده شدهاند یا خیر. در صورتی که مراحل قبلی را به درستی پیش رفته باشید میتوانید روی گزینه Next برای ادامه فرایند کلیک کنید.
- اکنون باید اطلاعات فروشگاه Information about your store و اطلاعات مربوط به حساب کاربری خود را وارد کنید. نام کاربری (Username) و رمز عبوری (Password) که در اینجا وارد میکنید را در آینده برای ورود به سیستم نیاز خواهید داشت. بنابراین، پیشنهاد میکنیم آنها را در جایی یادداشت کنید. بعد از تکمیل اطلاعات درخواستی روی Next کلیک کنید.

مشخصات وبسایت خود را وارد کنید. - اکنون از شما درخواست میشود تا اطلاعات مربوط به دیتابیس را وارد کنید. با این کار پرستاشاپ به دیتابیس جدیدی که در سی پنل ساختهاید متصل خواهد شد. بعد از تکمیل اطلاعات، گزینه Test your database connection now! (هم اکنون اتصال به دیتابیس را بررسی کن!) را کلیک کنید. در صورتی که خطایی وجود نداشته باشد، میتوانید برای ادامه فرایند گزینه Next را بزنید.

اطلاعات دیتا بیس خود را وارد کنید. - فرایند نصب به صورت خودکار آغاز میشود که اندکی زمان بر است. تا تکمیل فرایند صبور باشید و به مرورگر خود دست نزنید! در صورتی که همه چیز به خوبی پیش برود پیغام زیر به شما نمایش داده میشود، یعنی، فرایند نصب پرستاشاپ روی هاست سی پنل با موفقیت انجام شد.
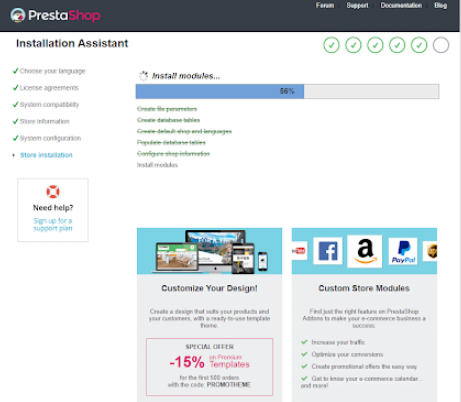
اکنون وب سایت شما آماده استفاده است. کافی است آدرس سایت خود را در قالب yoursite.com/admin در مرورگر بنویسید و یوزرنیم و پسوردی که در مرحله نصب انتخاب کردید را در اینجا وارد کنید.
نصب پرستاشاپ روی هاست سی پنل تنها بخشی از فرایند تجارت الکترونیک محسوب میشود. بعد از اینکه به طور دقیق تمامی مراحل آموزش تصویری نصب پرستاشاپ روی سی پنل را اجرا کردید، تازه مرحله جالب کار شروع میشود! اکنون میتوانید همه چیز فروشگاهتان از پلتفرمهای مختلف خرید گرفته تا درگاههای پرداخت مورد علاقهتان را سفارشی کنید. اگر کمی تفکر خلاقانه بازاریابی داشته باشید، با کمک یادداشتهای ما در آموزش نصب پرستاشاپ در سی پنل به زودی به درآمدزایی دست پیدا خواهید کرد. نظر شما درباره این مطلب چیست؟ تجربه های خود را در این زمینه با ما به اشتراک بگذارید.