آموزش نحوه نصب SSL رایگان در سی پنل (cPanel)
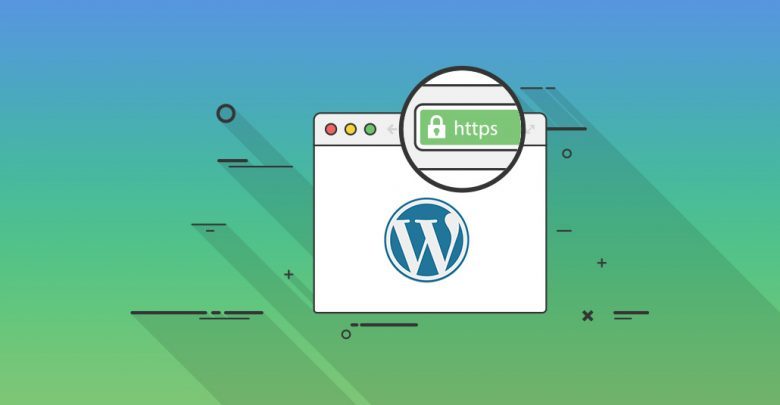
گاهی ممکن است که پس از خرید و نصب گواهینامه SSL و انجام عملیات ریدایرکت http به https باز هم سایت وردپرسی با پروتکل امن https نمایش داده نشود. این یکی از مشکلاتی است که کاربران وردپرس ممکن است با آن مواجه شوند. به عبارتی آیکون قفل کنار آدرس سایت سبز رنگ نخواهد شد. تا انتهای این مقاله با ما همراه باشید تا نحوه نصب SSL رایگان در سیپنل و ویرایش آدرسهای وردپرس را به خوبی بیاموزید.
فعال سازی گواهینامه SSL رایگان در سی پنل
پیش نیاز این آموزش انجام مراحل زیر است:
در صورتی که مراحل را انجام ندادهاید، میتوانید با کلیک روی هر یک از آنها به راحتی آن مرحله را انجام دهید. سپس ادامه مراحل نصب SSL در سیپنل را انجام دهید.
قبل از شروع آموزش یک نکته قابل ذکر است؛ اگر از شرکت هاستینگی غیر از گنجه هاست استفاده میکنید، ممکن است که آن شرکت امکان نصب SSL رایگان (Let’s Encrypt) را برای شما فراهم نکرده باشد. در اینصورت نمیتوانید SSL رایگان را به روش زیر نصب کنید.
برای نصب ssl رایگان در اولین مرحله نیاز است که اقدام به ورود به سی پنل نمایید. بعد از آن از بخش “Security” گزینه “SSL/TLS Status” را انتخاب کنید.

در صفحه جدید ابتدا تیک کنار “Domain” را بزنید تا تمام دامنه و زیر دامنهها انتخاب شوند. همانطور که در بالا گفته شد اعتبار این نوع گواهینامهها سه ماهه است. اگر میخواهید بعد از سه ماه به صورت خودکار دوباره برای سایت شما فعال شود، روی گزینه “Include domains during AutoSSL” کلیک کنید.
اما اگر قصد دارید تا SSL فقط به مدت یک دوره سه ماهه برای شما فعال شود، گزینه “Exclude Domains from AutoSSL” را انتخاب کنید. در پایان روی “AutoSSL” کلیک کرده و صبر کنید تا فرآیند نصب به اتمام برسد.
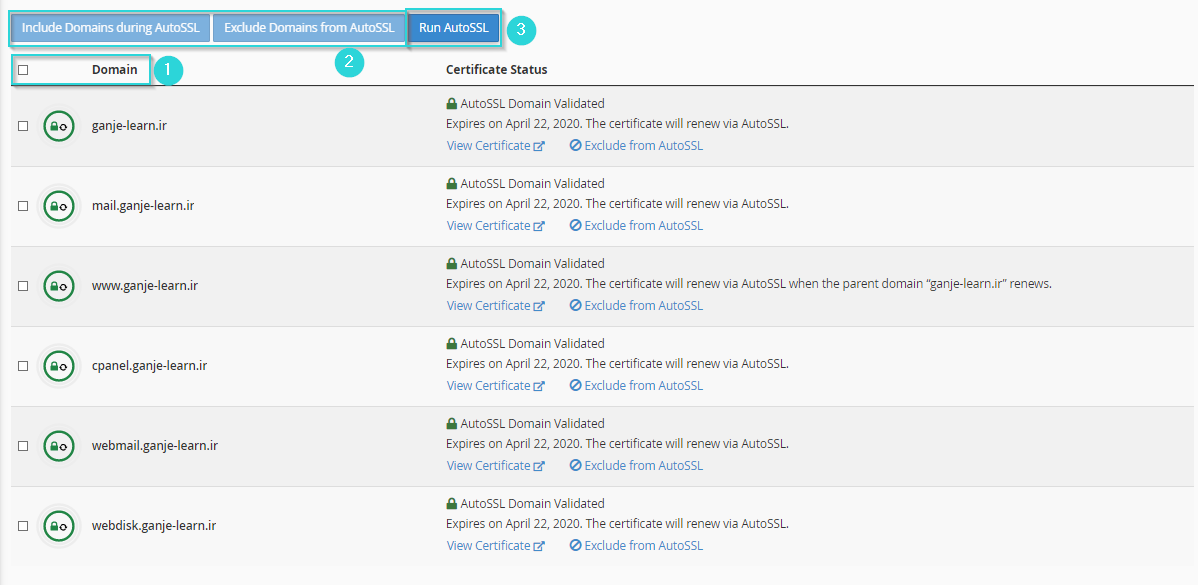
با انجام مراحل بالا گواهی SSL رایگان یا Let’s Encrypt برای شما فعال میگردد. اکنون برای اینکه سایت شما به جای http با https در دسترس باشد باید اقدام به فعال سازی HTTPS کنید. در ادامه مطلب به شما آموزش میدهیم که چگونه آدرس های سایت خود را تغییر دهید تا با https نمایش داده شوند.
ویرایش آدرس های وردپرس (فعال سازی HTTPS سایت)
برای ویرایش آدرسها میتوانید از دو روش زیر استفاده کنید:
- تغییر آدرس های سایت از پیشخوان وردپرس (درون وردپرس)
- تغییر آدرس های سایت از دیتابیس وردپرس (درون سی پنل)
تغییر آدرس های سایت از پیشخوان وردپرس
ابتدا باید وارد پیشخوان وردپرس شوید. برای این کار در نوار آدرس مرورگر ابتدا نام دامنه و در انتهای آن عبارت “wp-admin/” را اضافه کنید. و بعد از آن با وارد کردن نام کاربری و رمز عبور به پیشخوان وردپرس بروید.
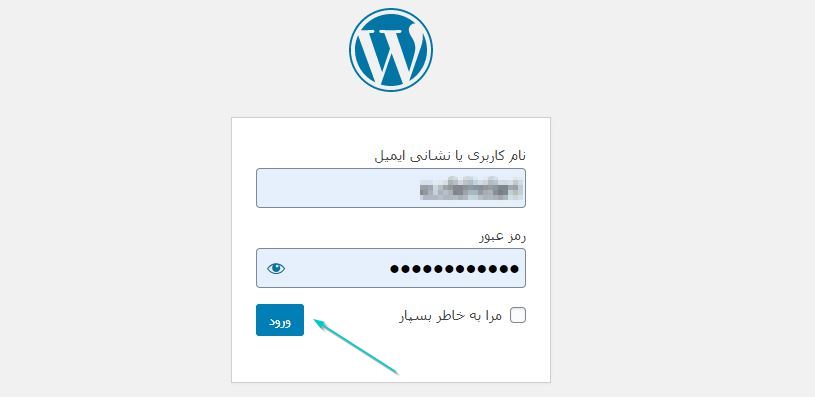
در مرحله دوم از منو تنظیمات به بخش عمومی بروید.
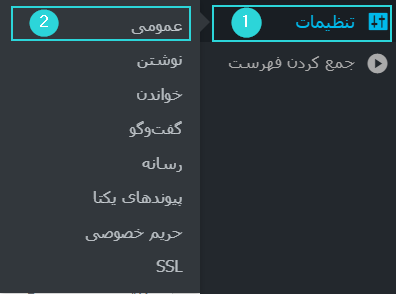
در این صفحه مانند تصویر زیر نیاز است که نشانی وردپرس (URL) و نشانی سایت (URL) را ویرایش کنید. برای ویرایش آنها کافیست مانند تصویر زیر به جای //:http در ابتدای آنها //:https بگذارید.
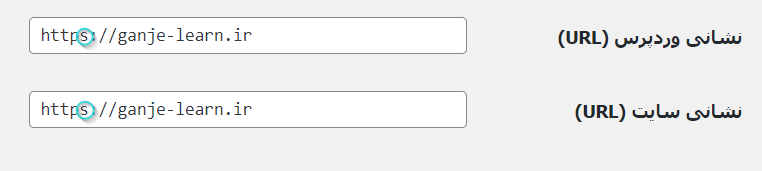
تغییر آدرس های سایت از دیتابیس سی پنل
در اولین مرحله نیاز است وارد سی پنل شوید. شما میتوانید با خواندن مقاله آموزش ورود به سیپنل فرایند آن را خیلی آسان و همراه با تصویر بیاموزید.
پس از ورود به وردپرس از بخش “DataBases” روی “phpMyAdmin” کلیک کنید.

از قسمت سمت چپ صفحه جدید، بر روی دیتابیسی که وردپرس روی نصب است، کلیک کرده و جدول “wp-options” را انتخاب کنید.
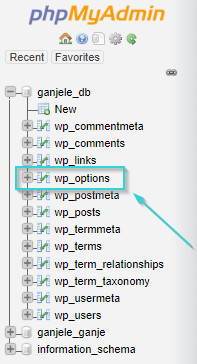
در صفحه جدید مانند تصویر زیر باید مقادیر “siteurl” و “home” را ویرایش کنید. با توجه به این که نحوه ویرایش هردو یکسان است فقط ویرایش “siteurl” را برای شما توضیح خواهیم داد. برای ویرایش “siteurl” روی گزینه “edit” کلیک کنید.

با زدن گزینه “edit” با صفحه زیر روبرو میشوید، که در آن فقط باید http را به https تبدیل کنید. به عنوان مثال در تصویر زیر کافی است http://ganje-learn.ir را به https://ganjelearn.ir تغییر داده شود. بعد از ایجاد تغییرات روی دکمه “Go” کلیک کنید تا تغییرات ذخیره شود و نصب SSL در وردپرس با موفقیت انجام شود.
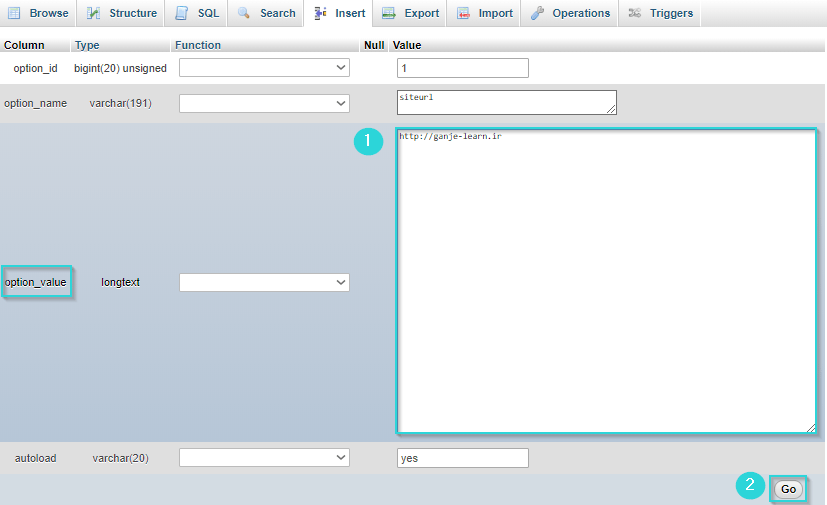
برای تغییر مقدار “home” نیز باید مرحله فوق را تکرار کنید.
اضافه کردن https به صفحه ورود و مدیریت وردپرس
همانطور که اطلاعات روی سایت مهم هستند، اطلاعات صفحه مدیریت یا همان پشت صحنه سایت نیز مهم هستند و باید از آنها نیز محافظت شود، برای انجام کار نیاز است وارد “File manager” سی پنل شوید و در پوشه “public-html” فایل “wp-config.php” را پیدا کنید.
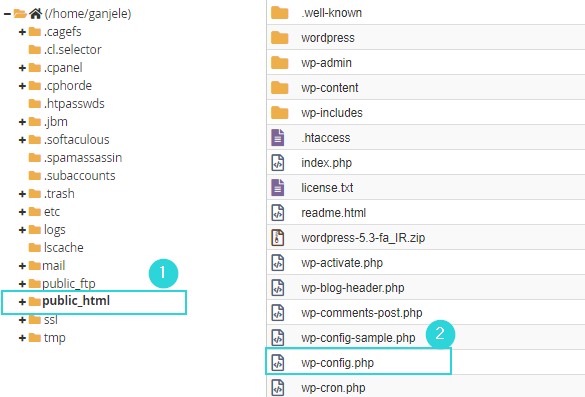
بر روی “wp-config.php” کلیک راست کنید و گزینه “edit” را انتخاب کنید تا به صفحه ویرایش آن رفته و دو دستور زیر را در آن کپی کنید:
define(‘FORCE_SSL_LOGIN’, true); define(‘FORCE_SSL_ADMIN’, true);
دقت کنید که مانند تصویر زیر دو دستور ذکر شده، بالاتر از خط That’s all, stop editing! Happy blogging کپی شود. با انجام فرآیند گفته شده، میتوانید در صفحه مدیریت وردپرس خود نیز آیکون قفل سبز شده را داشته باشید.
کسب اطمینان از نصب کامل گواهی SSL رایگان
حال برای آنکه مطمئن شوید آیا گواهی SSL رایگان به درستی نصب شده است، آدرس سایتتان را با https در مرورگر وارد کنید. در صورتی که SSL به طور کامل نصب شده باشد، در کنار URL سایت نماد قفل قرار میگیرد. برای اطمینان بیشتر روی علامت قفل کلیک کنید. در صفحه باز شده اگر روبروی عبارت Certificate، عبارت Valid نوشته شده باشد، یعنی گواهی SSL نصب شده است.
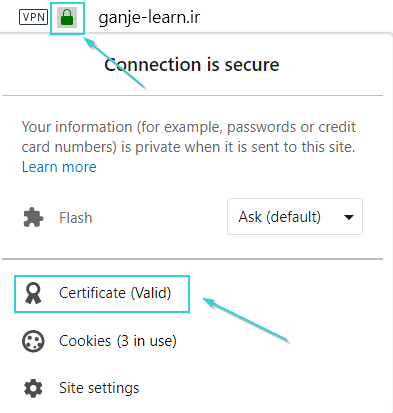
در این مقاله به صورت کامل و تصویری نحوه نصب SSL رایگان در سی پنل را به شما آموختیم. ویرایش آدرسهای وردپرس را نیز میتوانید با خواند این مقاله بیاموزید. از این که تا پایان مقاله با تیم گنجه همراه بودید از شما ممنونیم. اگر همچنان سوالی درباره نصب گواهینامه SSL در ذهن شماست، در بخش نظرات با ما در میان بگذارید. کارشناسان تیم گنجه بلاگ در کوتاهترین زمان پاسخگوی شما خواهند بود.




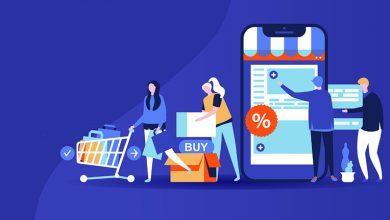

من هر روز ۱۰ هزار ورودی از گوگل داشتم ssl رو ک نصب کردم هیچ تغییری پیدا نکرد. در کل به نظرم تغییر خاصی به وجود نمیاره
نصب گواهی نامه SSL به طور مستقیم روی ورودی های شما تاثیری نداره؛ اما توصیه گوگل هست که نصب کنید
سلام وقتتون بخیر ببخشید وقتی ssl فعال میکنم بازم سایتم not secur هست
چیکار باید بکنم؟
سلام محمد عزیز
از این مقاله استفاده کنید برای حل مشکلتون:
https://ganje.host/blog/redirect-http-to-https-in-cpanel/
سلام، ممنون از سایت خوبتون
چه فرقی بین SSL رایگان و SSL پولی هست؟ فرقی میکنن باهم؟
سلام مبینا
ممنون از شما
هم فرق میکنن هم فرق نمیکنن 🙂
این مقاله رو بخون تا جواب سوالتو پیدا کنی:
https://ganje.host/blog/what-is-diffrence-bitween-free-and-paid-ssl/
سلام. سایت خوبید دارید اطلاعات خیلی خوبی توش هست ممنون
یه سوال دارم این که از کجا میتونیم بفهمیم که یه سایت از ssl رایگان استفاده می کنه یا ssl پولی؟
سلام ثریا عزیز لطف دارید شما.
برای توضیحات کامل لطفا این مقاله تفاوت ssl پولی و رایگان رو مطالعه کنید.