آموزش نحوه نصب وردپرس روی سی پنل (cPanel)

احتمالا برای شما هم پیش آمده است که بعد از خرید هاست مورد نظرتان، تصمیم گرفته باشید سیستم مدیریت محتوای وردپرس را روی هاست خود نصب کنید. نصب وردپرس یک فرایند ساده است که در بیشتر اوقات کمتر از 10 دقیقه طول میکشد. در این مقاله به شما نحوه نصب وردپرس روی هاست cPanel را به صورت مرحله به مرحله آموزش میدهیم. اما قبل از نصب وردپرس فارسی در سیپنل بهتر است قبل از آن اطلاعات مختصری دربارهی وردپرس و سیپنل داشته باشید.
پیش نیازهای نصب وردپرس
قبل از نصب وردپرس شما به یک دامنه و هاست نیاز دارید. برای ثبت دامنه و هاست میتوانید وارد سایت گنجه هاست شده و هاست و دامنه مورد نظر خود را خریداری نمایید. پیشنهاد میکنیم از پلنهای هاست وردپرس گنجه دیدن فرمایید. همچنین دقت کنید که دامنهی شما حتما باید فعال شده باشد. برخی دامنهها مانند دامنه های “ir” مدتی (۴ الی ۷۲ ساعت) پس از خرید، فعال و قابل استفاده میشوند. قبل از فعال شدن دامنه نمیتوانید وردپرس را بر روی سی پنل نصب کنید، چرا که باید DNS های هاست بر روی دامنه شما تنظیم شده باشد.
قبل از اینکه آموزش تصویری نصب وردپرس را شروع کنیم یک پیشنهاد برای شما داریم. با خرید هاست وردپرس گنجه میتوانید وردپرس را تنها و فقط با یک کلیک روی هاست خود نصب کنید. هاست وردپرس گنجه برای سیستم مدیریت محتوای وردپرس بهینه شده. به این ترتیب دیگر برای نصب wordpress نیازی به صرف وقت نخواهید داشت و به راحتی وردپرس را نصب میکنید.
دقت کنید درصورتی که هاست و دامنه را از شرکت میزبانی وب گنجه خریداری نموده باشید تنظیم DNSها بصورت اتوماتیک برای شما انجام خواهد شد. پس از اطمینان از فعال بودن دامنهی خود، به همراه ما مراحل نصب را دنبال کنید.
آموزش نصب وردپرس (wordpress)
همانطور که گفته شد نصب وردپرس امری بسیار آسان است، به شرطی که مراحل آن را به درستی و با دقت کافی انجام دهید. در ادامه قدم به قدم و به همراه تصاویری واضح، مراحل نصب وردپرس را انجام خواهیم داد.
۱- دانلود وردپرس
ابتدا باید وردپرس را دانلود کنید. میتوانید جدیدترین نسخهی آن را از سایت وردپرس فارسی دانلود کنید. برای اینکار فقط کافی است وارد سایت وردپرس فارسی شده و مطابق شکل بر روی قسمتی که اشاره شده کلیک کنید تا آخرین نسخه از وردپرس دانلود شود.
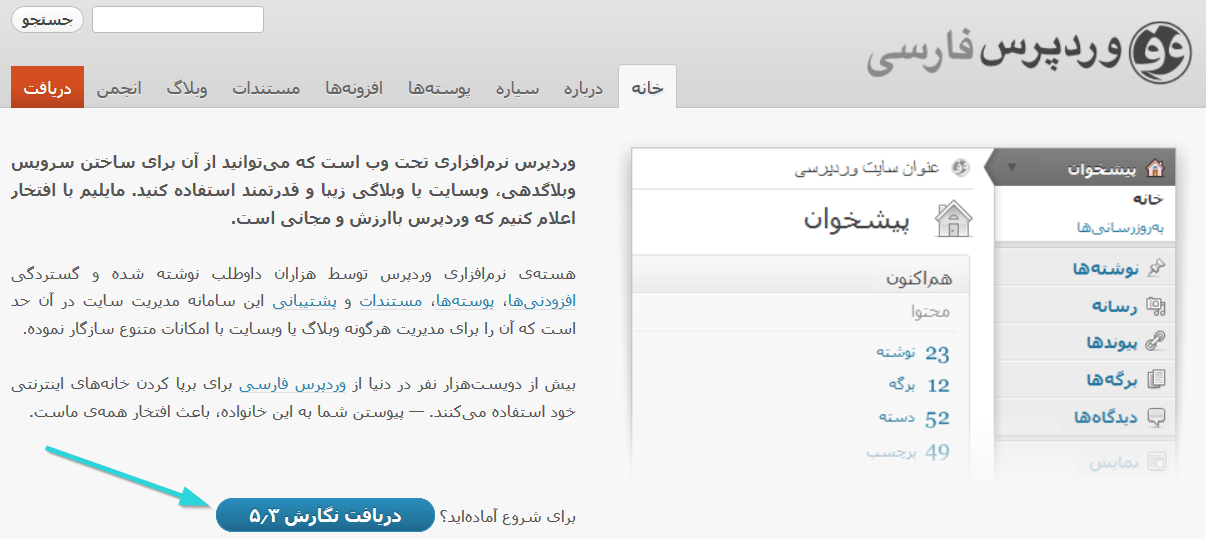
۲- آپلود وردپرس در سی پنل
پس از دانلود آخرین نگارش وردپرس، با استفاده از نام کاربری و رمز عبور وارد سی پنل خود شوید. نام کاربری و رمز عبور از طرف شرکتی که از آن هاست خریداری کرده اید در یک ایمیل برای شما ارسال شده است. در صورتی که برای وارد شدن به سی پنل به کمک نیاز دارید، از مقالهی آموزش ورود به سیپنل کمک بگیرید. پس از وارد شدن به سی پنل باید وردپرس را بر روی هاست آپلود کنید. برای اینکار مطابق تصویر زیر روی “File Manager” کلیک کنید.
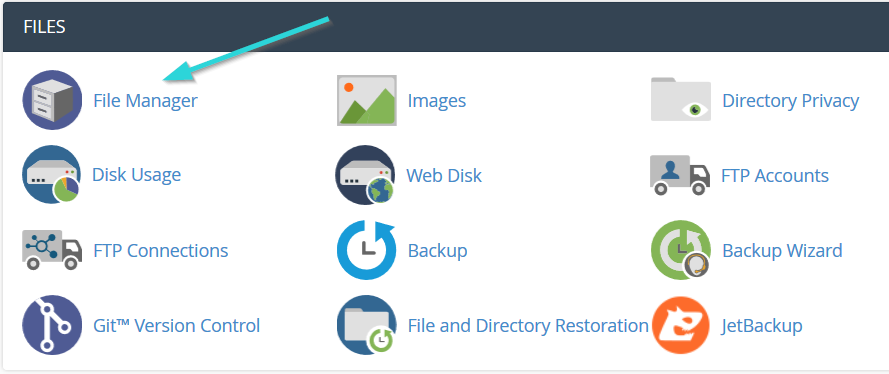
پس از ورود به فایل منیجر بر روی پوشهی “Public_html” که در نوار سمت چپ است، کلیک کنید تا وارد این پوشه شوید. این پوشه، مسیر اصلی سایت شما میباشد و محلی است که شما باید وردپرس را در آن آپلود و نصب کنید.
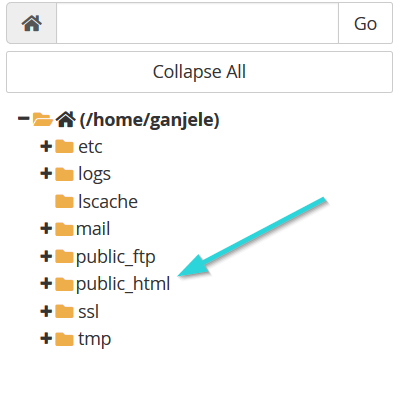
پس از ورود به “Public_html” باید فایل فشرده وردپرس را که در مرحله 1 دانلود کردید در این پوشه آپلود کنید. برای این کار باید از گزینهی “Upload” استفاده کنید.
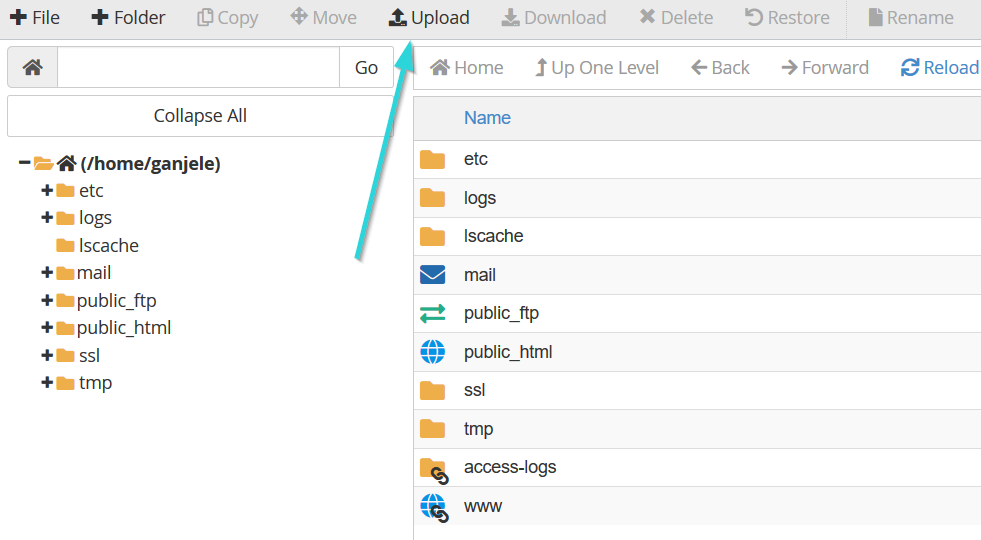
به این ترتیب وارد صفحهی آپلود فایل خواهید شد. در اینجا با استفاده از گزینهی “Select file” فایل وردپرس دانلود شده را انتخاب کنید و منتظر بمانید تا کاملا آپلود شود. آپلود شدن فایل شما بسته به سرعت اینترنت ممکن است کمی زمان بر باشد.
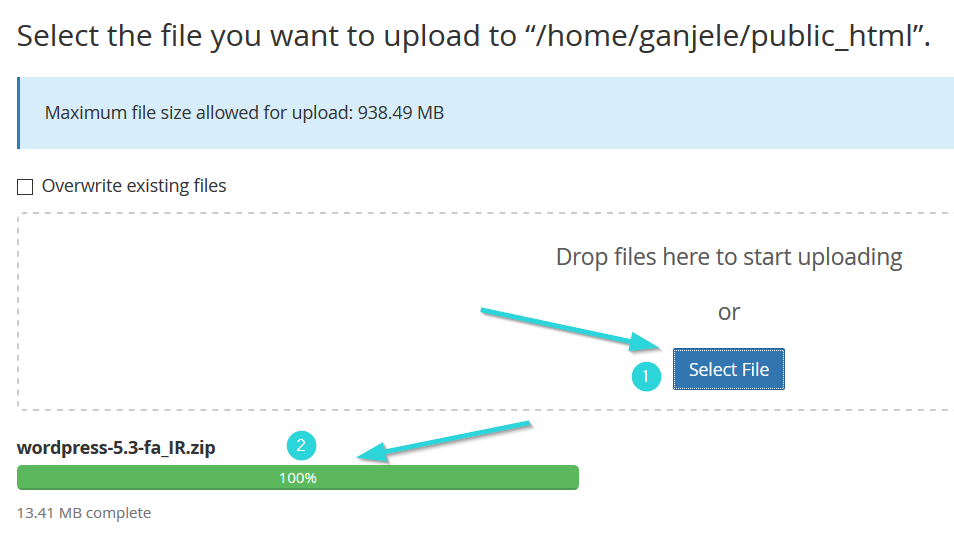
بعد از آپلود شدن کامل فایل، باید به پوشهی “Public_html” برگردید. همانطور که مشاهده میکنید فایل وردپرس در این قسمت قرار گرفته است. البته گاهی ممکن است فایل وردپرس نمایش داده نشود که باید از گزینهی “Reload” استفاده کنید تا فایل نمایش داده شود.
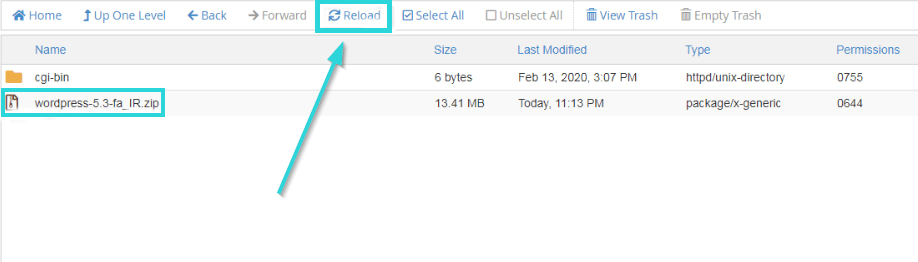
3- خارج سازی (Extract) فایل ها و فولدرهای وردپرس از حالت فشرده
در این مرحله باید فایل وردپرس را از حالت فشرده خارج کنید. بر روی فایل راست کلیک کرده و گزینهی “Extract” را بزنید. پنجرهای باز میشود که باید روی “Extract File” کلیک کنید تا فایل از حالت زیپ خارج شود. بهتر است بعد از اینکه فایل از حالت فشرده خارج شد، فایل زیپ را از داخل سی پنل پاک کنید. اینکار به سرعت بالای سایت کمک خواهد کرد.
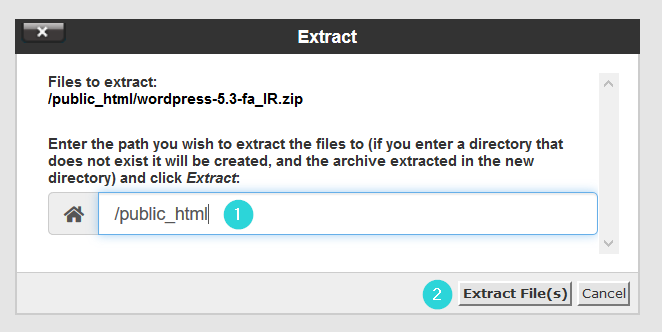
در این مرحله باید تمام محتویات داخل پوشه “wordpress” را به پوشهی “Public_html” منتقل کنید زیرا همانطور که گفته شد وردپرس باید روی پوشهی “Public_html” نصب شود. اگر وردپرس روی این پوشه نصب نشود، با وارد کردن آدرس دامنه در مرورگر سایت خود را مشاهده نخواهید کرد. برای اینکار وارد پوشهی “wordpress” شوید. سپس روی گزینهی “Select all” کلیک کنید تا تمام فایلها انتخاب شوند. بعد از انتخاب همهی فایلها روی “Move” کلیک کنید.
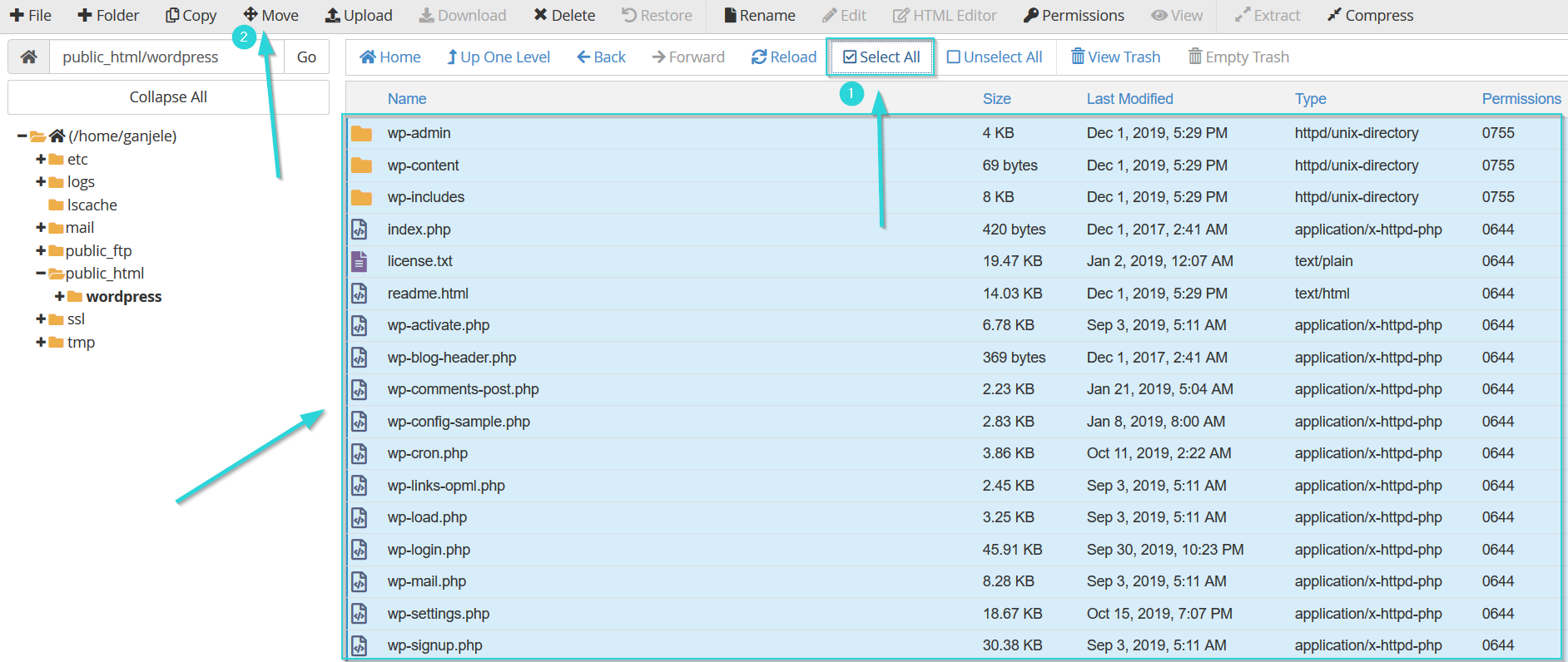
بعد ازینکه روی “move” کلیک کردید، پنجرهای مطابق شکل زیر برای شما نمایان خواهد شد. در این پنجره تمام فایلهای انتخاب شده را مشاهده میکنید. برای انتقال فایل ها در نواری که بالای آن عبارت “:Enter the file path that you want to move this file to” نوشته شده کلمهی “wordpress “را پاک کنید تا مسیری که قرار است فایلها به آنجا منتقل شوند (یعنی پوشه “Public_html” انتخاب شود.) سپس روی “Move File” کلیک کنید تا تمام فایلها منتقل شوند.
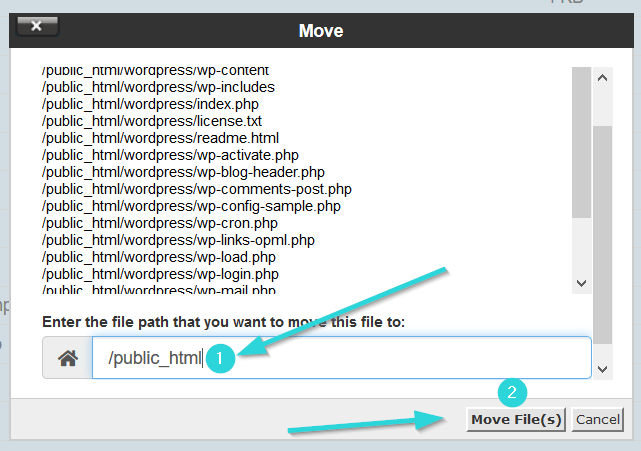
حال به پوشهی “Public_html” بازگردید. مشاهده میکنید که تمام فایلها به این پوشه منتقل شدهاند. در این مرحله برای نصب وردپرس روی سیپنل باید پایگاه داده یا همان دیتابیس بسازید.
4- ساخت دیتابیس در سی پنل
تا اینجا فایل های وردپرس آماده میباشند. حال باید پایگاه داده تنظیم کنید. برای این منظور به صفحهی اصلی سیپنل بازگردید. در آنجا گزینهی ” MySQL database” را پیدا کرده و روی آن کلیک کنید.
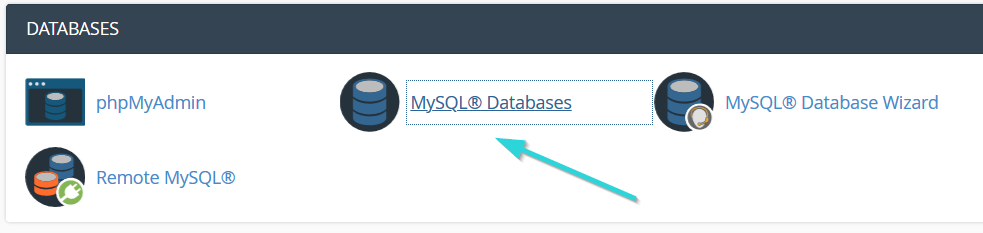
در این صفحه باید یک دیتابیس جدید بسازید. برای اینکار از قسمت “Create new database” داخل نوار خالی هرنامی که دوست داشتید برای دیتابیس خود وارد کنید. به عنوان مثال ما نام “ganje” را برای آن انتخاب کردیم. بعد از انتخاب نام روی “Create database” کلیک کنید.
دقت کنید نام کامل دیتابیس “ganjele_ganje” میباشد.
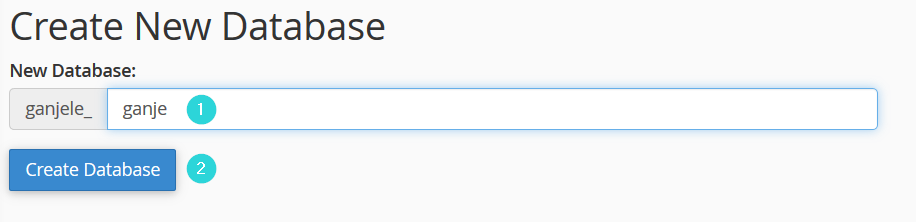
وارد صفحهای میشوید که یک پیام سبز رنگ با نام دیتابیس شما وجود دارد. این پیام به این معنی است که دیتابیس شما به درستی ساخته شده. روی “Go back” کلیک کنید تا به صفحهی قبل بازگردید.
5-ساخت نام کاربری دیتابیس
بعد از ساخت دیتابیس، باید نام کاربری نیز برای دیتابیس خود بسازید. در همان صفحه کمی پایین بیاید تا به قسمت “MySQL Users” برسید. برای ایجاد نام کاربری باید در قسمت “Username” نام کاربری را وارد کنید. انتخاب این نام نیز به سلیقه شما بستگی دارد. به عنوان مثال در این آموزش ما از نام “dbuser” استفاده کردهایم.
داخل فیلدهای “Password” و “Password again” رمز عبور خود را وارد کنید. مطمئن شوید که رمز شما امنیت بالایی داشته باشد. همچنین میتوانید از گزینهی “Password Generator” برای ساخت رمز عبور کمک بگیرید. با انتخاب این گزینه سی پنل یک رمز عبور مطمئن به شما پیشنهاد میدهد. نکته مهم این است که به این رمز در مراحل بعدی احتیاج دارید پس حتما آن را جایی یادداشت یا کپی کنید تا فراموش نشود. سپس روی “Create user” کلیک کنید تا نام کاربری شما ساخته شود.
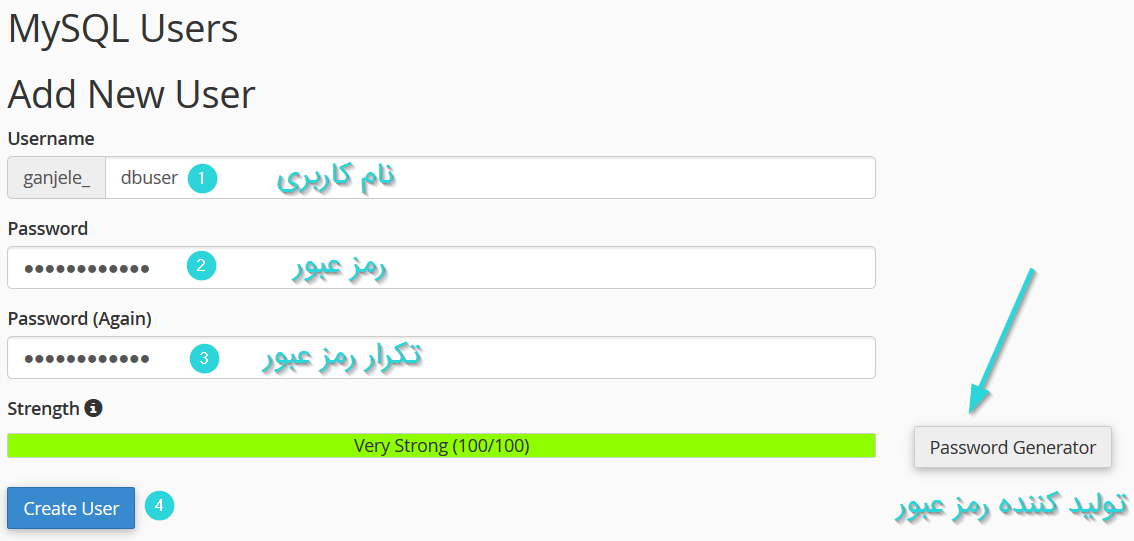
وارد صفحهی جدیدی خواهید شد که پیام سبز رنگ برای شما نمایش داده میشود. یعنی نام کاربری را به درستی ایجاد کردید. روی “Go back” کلیک کنید تا به صفحهی قبل بازگردید.
حال باید نام کاربری را به دیتابیس اضافه کنید. برای اینکار دوباره به پایین صفحه بروید تا به قسمت “Add user to database” برسید. داخل فیلد “User” نام کاربری دیتابیسی که ساختید را وارد کنید و در قسمت “Database” هم نام دیتابیسی که ساختید را وارد کنید. سپس روی گزینه “Add” کلیک کنید.
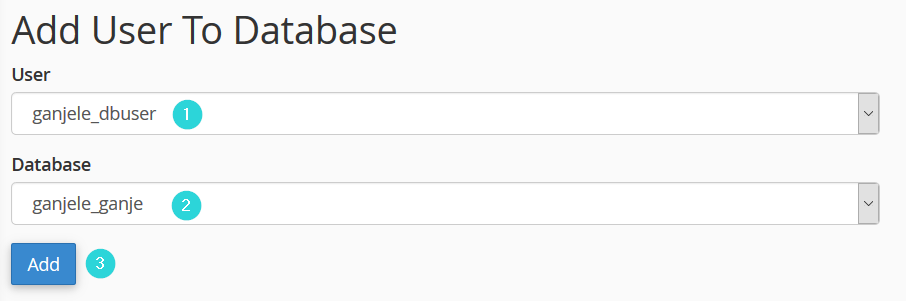
بعد از آنکه روی “Add” کلیک کردید، وارد صفحهی “Manage User Privileges” میشوید. در این صفحه نام کاربری و دیتابیسی که در مراحل قبل ساختید مشخص است. مطابق تصویر زیر تیک گزینهی “ALL PRIVILEGES” را بزنید تا تمام موارد داخل کادر انتخاب شوند. سپس روی گزینهی “Make Changes” کلیک کنید.
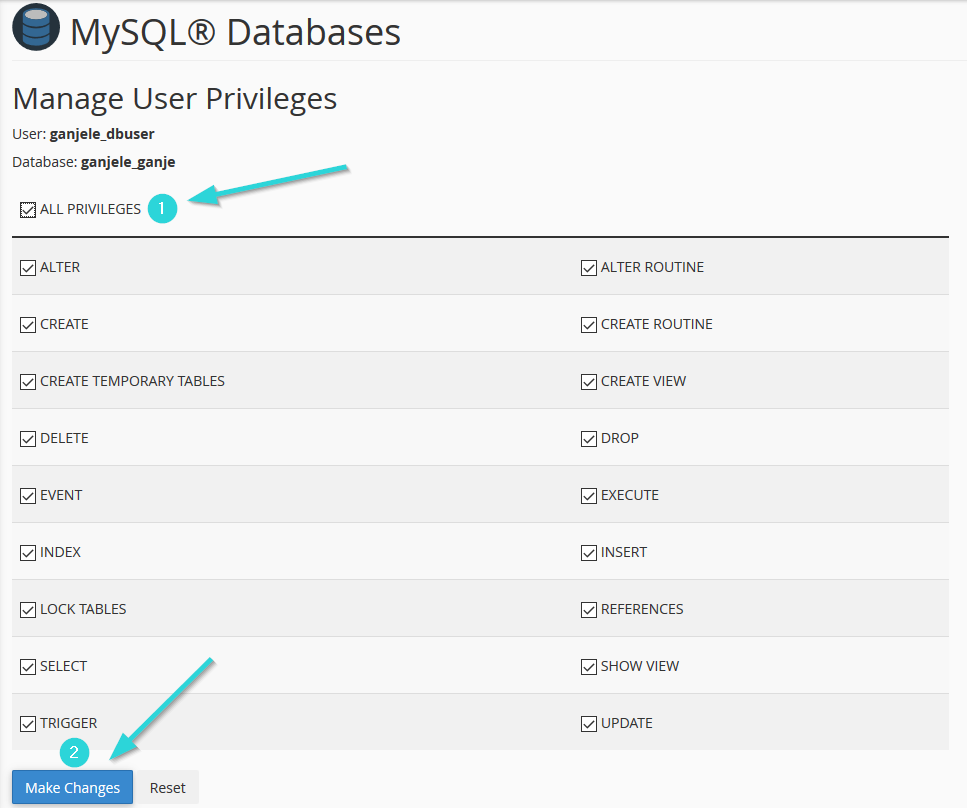
با پیغام سبز رنگ موفقیت آمیزی در گوشهی تصویر مواجه خواهید شد. در همین صفحه از همان قسمتی که نام دیتابیس و نام کاربری نوشته شده است. هردو این مقادیر را کپی کرده و نزد خود نگه دارید چراکه در مراحل بعدی به آنها نیاز خواهید داشت.
5- راه اندازی وردپرس
حال آدرس سایت خود را در مرورگر وارد کنید. هنگامی که وارد سایت شوید با تصویری مطابق تصویر زیر روبرو خواهید شد. در این صفحه مواردی را که برای نصب وردپرس احتیاج دارید نوشته است که ما در مراحل قبلی نحوهی ساخت آنها را آموزش دادیم. روی گزینهی “بزن بریم” کلیک کنید.
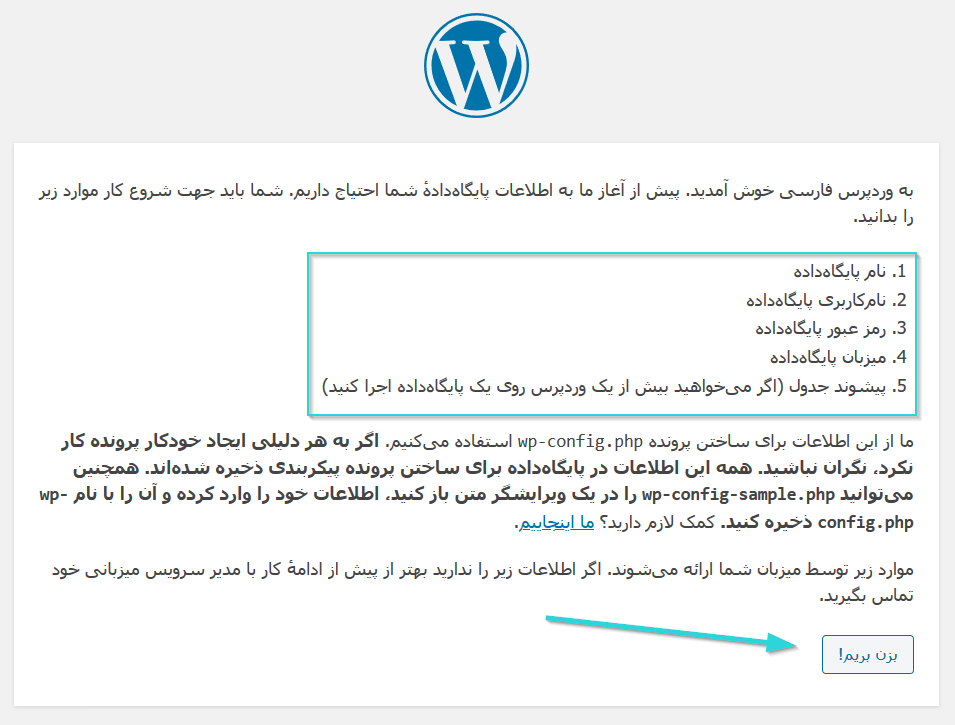
وارد صفحهی جدیدی میشوید که باید اطللاعات پایگاه داده یا همان دیتابیس را وارد کنید. مطابق تصویر موارد خواسته شده را وارد کنید. در فیلد آخر نیز عبارت _wp نوشته شده که نیازی به تغییر آن نمیباشد.(این عبارت به ابتدای نام جداول دیتابیس اضافه میشود) در تصویر زیر مشاهده میفرمایید که ما فیلدهای مربوطه را با توجه به آموزش پر کردهایم. بعد از آنکه تمام اطلاعات را وارد کردید روی “فرستادن” کلیک کنید.
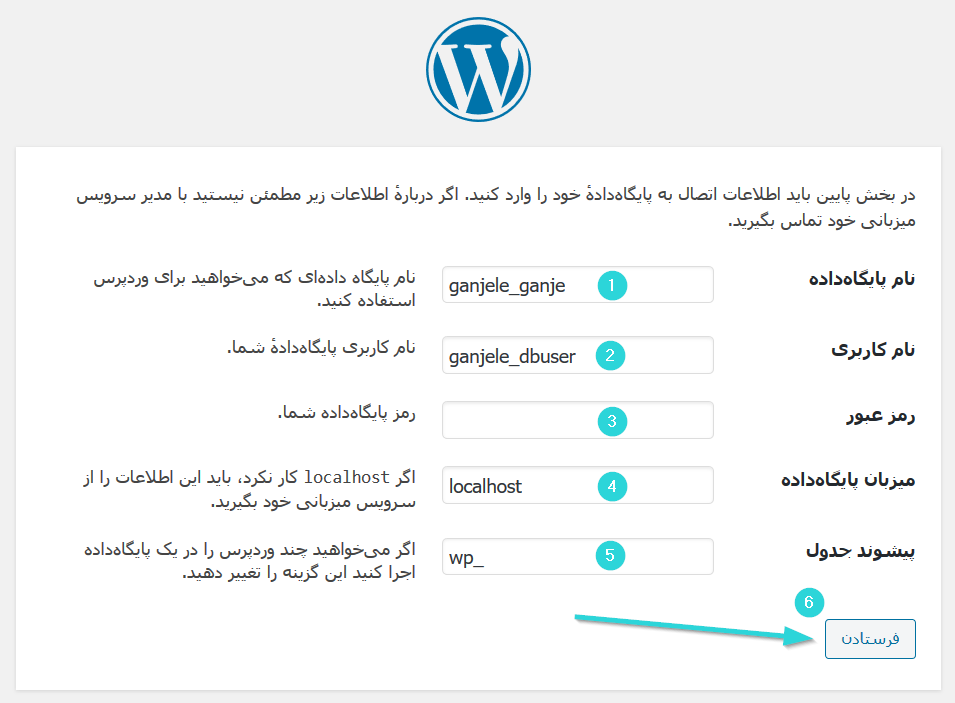
بعد ازینکه روی فرستادن کلیک کردید، اگر تمام مراحل را به درستی پیش رفته باشید و دیتابیس شما با هاست ارتباط برقرار کرده باشد در صفحهی جدید تصویر زیر را خواهید دید. برای نصب وردپرس در سی پنل روی راه اندازی نصب کلیک کنید.
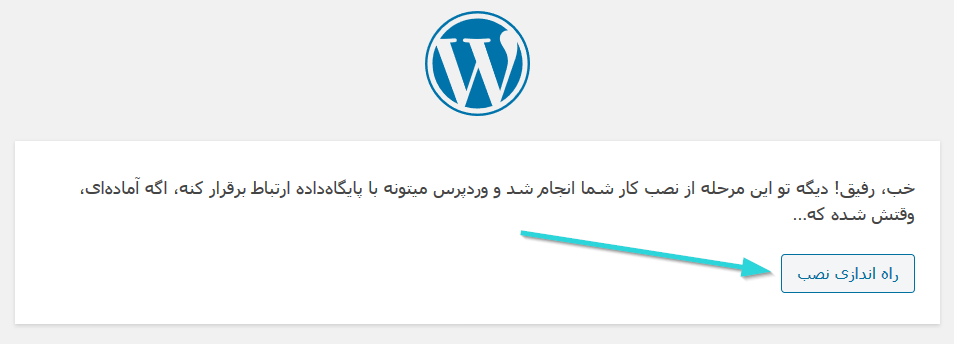
6- تنظیمات ابتدایی وردپرس
در این مرحله باید اطلاعات تکمیلی سایتتان را وارد کنید. توضیحات مربوط به هر فیلد را در پایین تصویر برای شما آماده کردهایم.
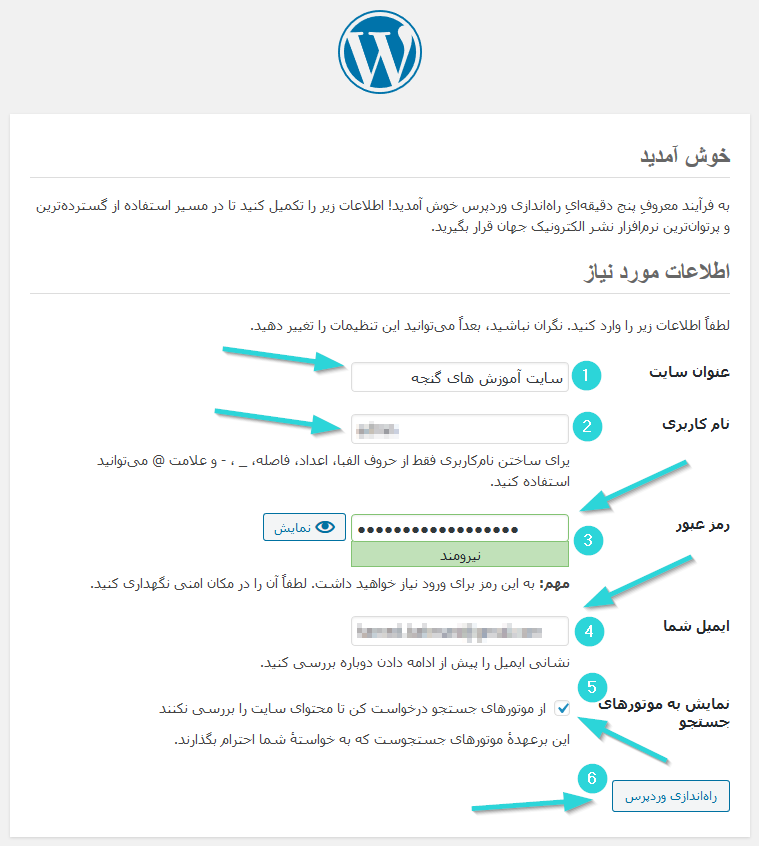
- در فیلد اول یا همان عنوان سایت، نام وب سایت را وارد کنید. دقت کنید نام باید با زبان فارسی نوشته شود.
- در فیلد دوم یا نام کاربری، نام کاربری دلخواهتان برای ورود به مدیریت وردپرس را وارد کنید. این نام باید به زبان انگلیسی نوشته شود. سعی کنید نامی انتخاب کنید که قابل حدس زدن نباشد؛ همچنین فراموش نکنید که نام کاربری را حتما در جایی یادداشت کنید یا به یاد داشته باشید. در آینده برای ورود به مدیریت وردپرس به آن احتیاج خواهید داشت.
- در قسمت بعدی باید رمز عبور برای ورود به وردپرس را وارد کنید. مشاهده خواهید کرد که وردپرس یک رمز عبور مطمئن به شما پیشنهاد داده که میتوانید از آن استفاده کنید یا اگر نخواستید آن را پاک کنید و رمز عبور دلخواهتان را وارد کنید. رمز عبور نیز برای ورود به مدیریت وردپرس در آینده لازم است پس در جایی آن را یادداشت کنید.
- داخل فیلد مربوط به ایمیل نیز ایمیل مدیر سایت را وارد کنید. در نظر داشته باشید که اگر در آینده مشکلی برای سایت شما پیش بیاید و همچنین اطلاع رسانیهای وردپرس به این ایمیل ارسال خواهد شد، پس یک ایمیل مطمئن وارد کنید.
- بهتر است تیک گزینهی آخر یعنی نمایش به موتورهای جستجو را فعال کنید تا موتورهای جستجو مانند گوگل نتوانند وارد سایت شما شوند. بعد از اینکه تمام تغییرات را در سایتتان انجام دادید حتما به مدیریت وردپرس رفته و تیک این گزینه را بردارید تا سایت شما برای موتورهای جستجو نمایش داده شود. این کار برای سئوی سایت شما مناسب تر است.
حال روی گزینه راه اندازی وردپرس کلیک کنید. در صفحهی بعدی مشاهده میکنید که نصب وردپرس برای سایت شما به اتمام رسیده. با کلیک روی گزینهی ورود، به صفحهی ورودی مدیریت وردپرس وارد میشوید.
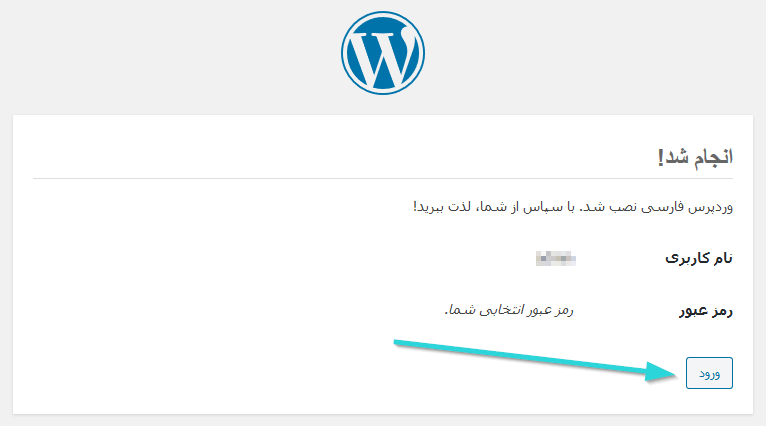
مقالات مرتبط:
- نصب وردپرس روی دایرکت ادمین
- آموزش نصب وردپرس روی ساب دامنه دایرکت ادمین
- آموزش نصب وردپرس روی ساب دامین سی پنل
- آموزش نصب وردپرس روی ادان دامین دایرکت ادمین
- نصب وردپرس روی ادان دامین سیپنل
تبرک میگویم؛ نصب وردپرس فارسی در سی پنل به اتمام رسید. امیدواریم که توانسته باشیم در این مقاله نحوه نصب وردپرس روی سی پنل (cPanel) را به خوبی آموزش داده باشیم. همانطور که دیدید نصب وردپرس (wordpress) به سادگی قابل انجام است. با خرید هاست وردپرس گنجه میتوانید وردپرس را تنها و فقط با یک کلیک روی هاست خود نصب کنید. هاست وردپرس گنجه برای سیستم مدیریت محتوای وردپرس بهینه شده. به این ترتیب دیگر برای نصب wordpress نیازی به صرف وقت نخواهید داشت و به راحتی وردپرس را نصب میکنید.

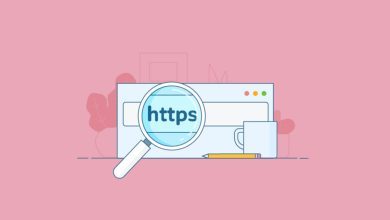
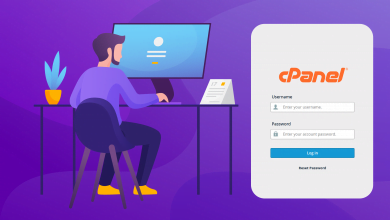



سلام
من میخوام وردپرس رو نصب کنم روی سی پنل اما هر چند بار امتحان کردم بعد از آپلود فایل وردپرس و اکسترکت کردن آن وقتی می روم در سایت برای آدرس زیر not found میزنه در حالیکه فایلش در همان مسیر وجود داره.
احتمالا مسیر فایل رو اشتباهدر نظر گرفتید
سلام خسته نباشید
خداوکیلی دمتون گرم من خیلی گشتم تو سایت های مختلف نسب وردپرس رو روی سی پنل اما یه جوری توضیح میدادن که قابل انجام نبود یه جورایی لقمه رو دور سرشون میچرخوندن تا کار خیلی سختی به نظر برسه ولی خیلی خوشم اومد ممنون دوست عزیز آنقدر ساده شیوا روان قابل فهم برای همه تمام مراحلش رو با جزئیات بهمون یاد دادی دمتگرم کلاس حضوری هم میرفتم آنقدر خوب یاد نمیداد بازم خسته نباشید پیگیره تون هستم از این به بعد! عالی عالی
سلام دوست عزیز!
خیلی ممنون از لطف و انرژی مثبتی که به ما دادید! 🌟 هدف ما دقیقاً این بوده که آموزشها رو ساده، شفاف و قابل اجرا برای همه ارائه بدیم. اینکه تونستیم کمکتون کنیم و راضی بودید، واقعاً برای ما افتخار بزرگیه. 🙏💙
حتماً منتظر مطالب جدیدتر و کاربردیتر باشید و اگر سوال یا موضوع خاصی مدنظرتون هست که دوست دارید آموزش بدیم، حتماً بهمون بگید. شما همیشه باعث دلگرمی ما هستید! 😊
پیگیر بودن شما انگیزهایه برای بهتر شدن ما! موفق باشید. 🚀