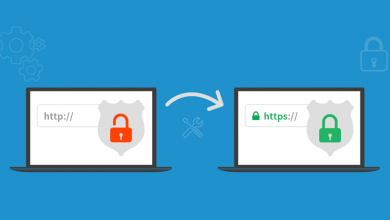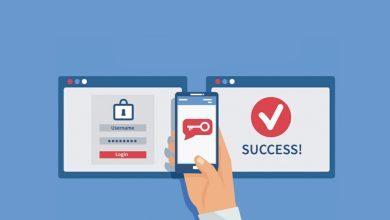آموزش اتصال ایمیل هاست سی پنل به جیمیل

اگر عبارت نحوه اتصال ایمیل هاست به جیمیل را سرچ کردهاید، به احتمال زیاد به دنبال مدیریت همزمان ایمیلهای هاست خود روی جیمیل هستید. اما این کار چه مزایایی دارد؟ در این مقاله با ما همراه باشید تا آموزش تصویری اتصال ایمیل هاست به جیمیل را بیاموزید.
مزایای اتصال ایمیل هاست به جیمیل
با انجام این فرایند شما میتوانید به صورت همزمان چندین اکانت ایمیل را روی اکانت گوگل خود مدیریت کنید. اگر به عنوان مدیر یک کسب و کار دوست دارید به صورت منظم ایمیلهای دریافتی خود را چک کنید، با اتصال ایمیل هاست به جیمیل به راحتی این کار را انجام دهید؛ اگرچه برای این کار راههای دیگری نیز وجود دارد.
برای مثال میتوانید روزانه وارد وب مایل اکانت سیپنل خود بشوید و یا میتوانید اکانتهایی مورد نظر خود را به وب مایلهایی که دوست دارید متصل کنید. اما آسانترین راه این است که تمامی اکانتهای خود را به صورت متمرکز روی جیمیل مدیریت کنید.
آموزش اتصال ایمیل هاست به جیمیل
برای انجام این کار تمامی مراحل زیر را با دقت انجام دهید. فرایند اتصال ایمیل هاست به جیمیل آسان است اما با کوچکترین بیدقتی زمان زیادی را از دست خواهید داد. در گام اول باید پس از ورود به سیپنل از بخش “EMAIL” روی گزینه “Email Account” کلیک کنید.
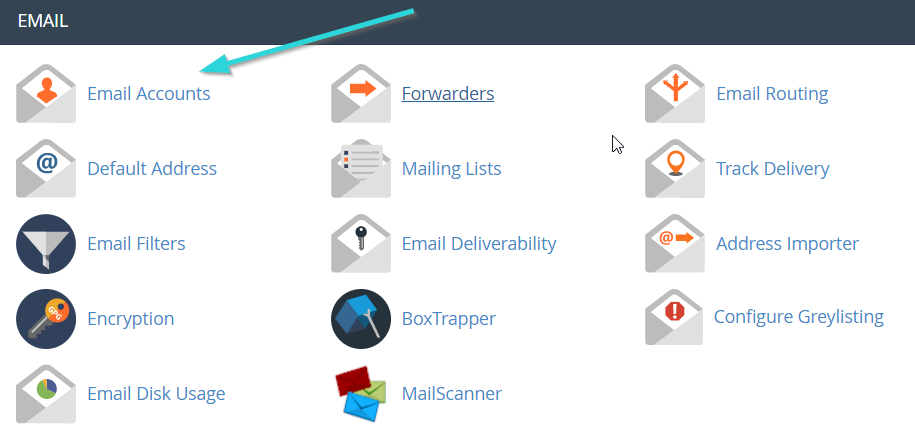
با کمی اسکرول کردن ماوس، در بخش “Email Account” لیست ایمیلهایی که در هاست خود ایجاد کردهاید را مشاهده خواهید کرد. ایمیلی که قصد دارید آن را به حساب جیمیل خود متصل کنید در نظر داشته باشید و باز موس خود را اسکرول کنید تا به بخش “Mail Client Manual Settings” برسید. تنظیمات اتصال ایمیل هاست به سایر نرم افزارهای مدیریت ایمیل در این بخش قرار دارد. شما میتوانید به دو صورت ایمیل هاست سیپنل خود را به جیمیل دلخواه متصل کنید:
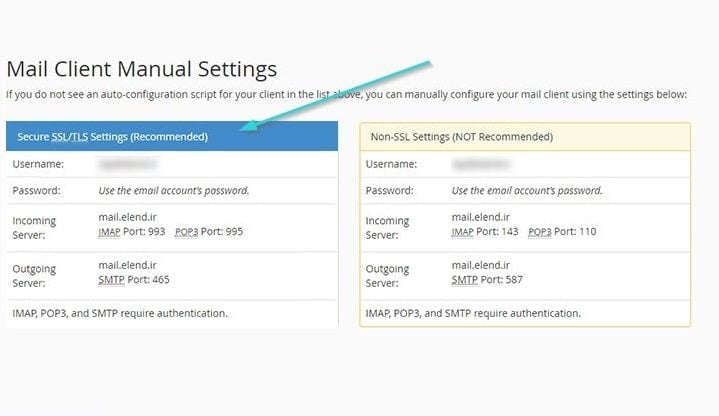
همانطور که از نام این دو حالت پیداست تفاوت آنها امکان انتقال امن دادهها در حالت اول است که توسط سیپنل نیز به کاربران توصیه میشود. پس ما نیز حالت اول را انتخاب میکنیم. از آنجا که در ادامه این فرایند به اطلاعات این بخش نیاز دارید، در گام دوم بدون بستن پنجره، اکانت جیمیل خود را باز کنید. مطابق تصویر از بخش “Setting” روی گزینه “See all setting” کلیک کنید.
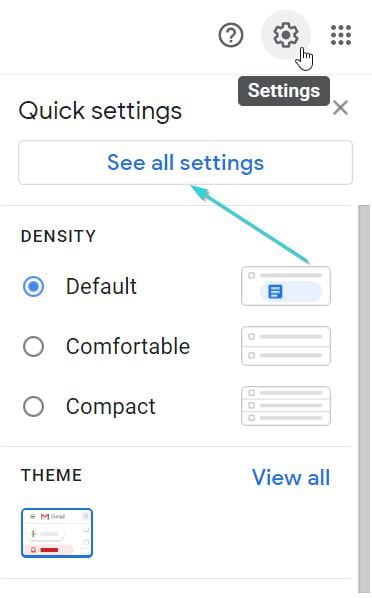
حالا باید گزینه “Accounts and Import” را انتخاب کنید و سپس از بخش “Check mail from other accounts” روی “Add a mail account” کلیک کنید.
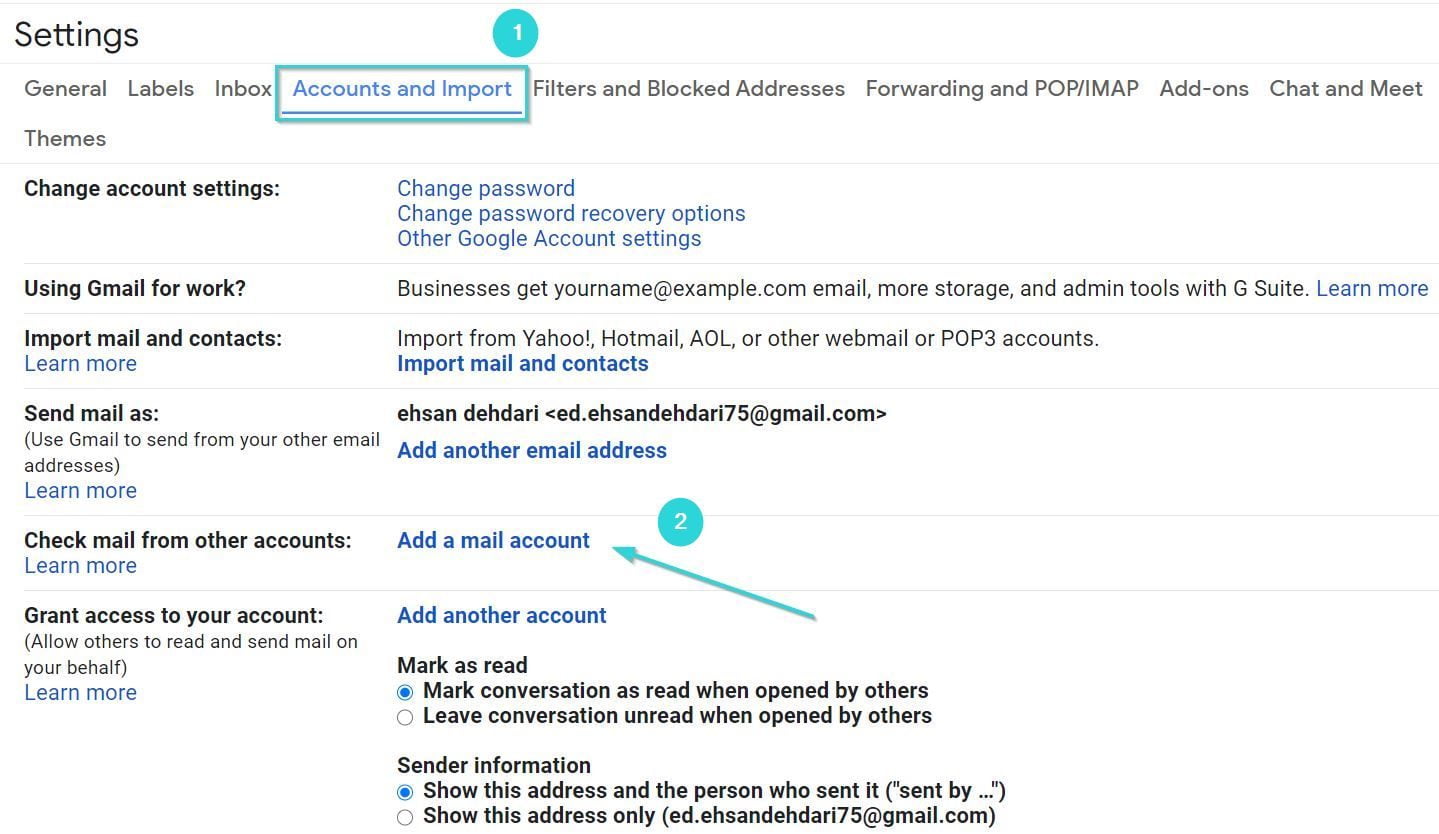
در مرحله بعد لازم است که در فیلد “Email address” آدرس ایمیلی که میخواهید به جیمیل متصل کنید، را وارد کنید.
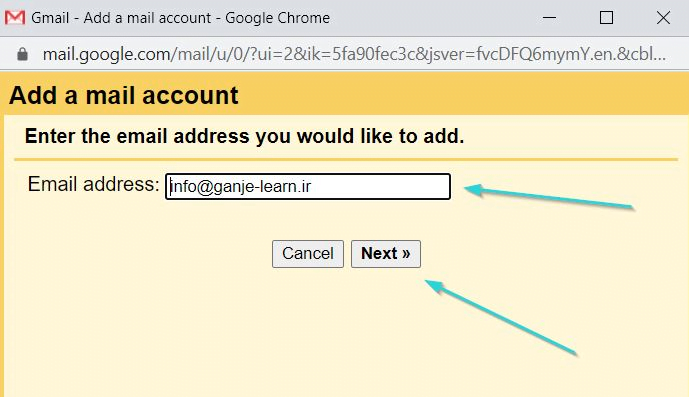
حالا در پنجره باز شده مطابق تصویر تیک گزینه دوم را فعال کنید و بر روی “Next” کلیک کنید.
در گام بعدی لازم است برای پیکربندی ایمیل هاست فیلدهای موجود را مطابق تصویر با اطلاعات لازم پر کنید. در ادامه اطلاعاتی که لازم است در هر فیلد وارد کنید را برای شما سرح دادهایم. پر کردن فیلدهایی که در تصویر با کادر آبی مشخص شدهاند، اجباری است اما سایر کادرها اختیاری میباشد.
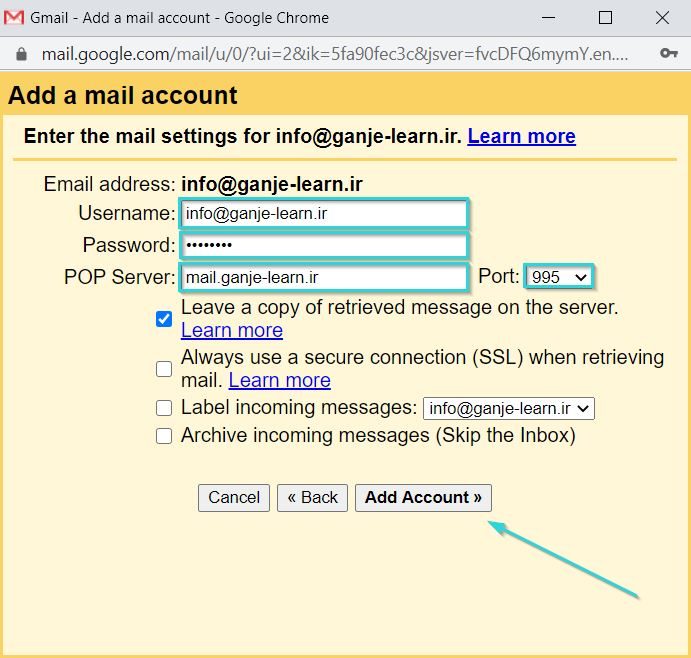
- فیلد “Username”: آدرس ایمیل هاست خود را بنویسید.
- فیلد “Password”: رمز ایمیل هاست را وارد کنید.
- فیلد “POP Server”: آدرس mail.yourdomain.com را وارد کنید.
- فیلد “Port”: اگر SSL سایت شما فعال است عدد 955 را در فیلد مورد نظر بنویسید و تیک گزینه Always use a secure connection (SSL) when retrieving mail را نیز فعال کنید. انتخاب سایر موارد اجباری نیست.
در گام بعدی مشاهده میکنید که ایمیل شما با موفقیت ادد شده است. گزینه “Yes, I want to be able to send mail as” را فعال کنید و روی “Next” کلیک کنید.
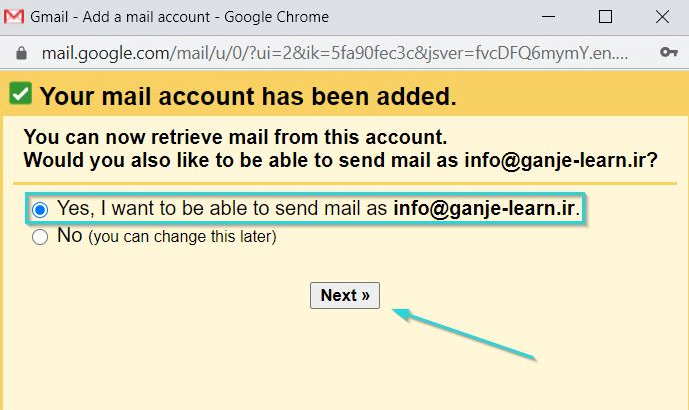
در پنجره ایجاد شده باید نامی را وارد کنید که میخواهید در پوشه اینباکس دریافت کنندگان پیام نمایش داده شود. میتوانید برند تجاری خود و نام و نام خانوادگی خود را وارد کنید.
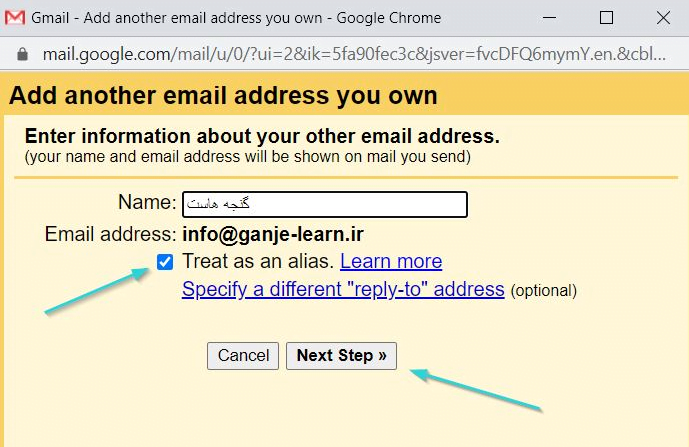
در این مرحله اطلاعات را مطابق آنچه در ادامه برای شما نوشتهایم، در فیلدها وارد کنید.
- فیلد “SMTP Server”: آدرس mail.yourdomain.com را وارد کنید. در این فیلد به جای your domain آدرس دامنه خود را بنوسید.
- فیلد “Username”: نام کاربری اکانت ایمیل هاست را وارد کنید.
- فیلد “Password”: رمز ایمیل هاست خود را وارد کنید.
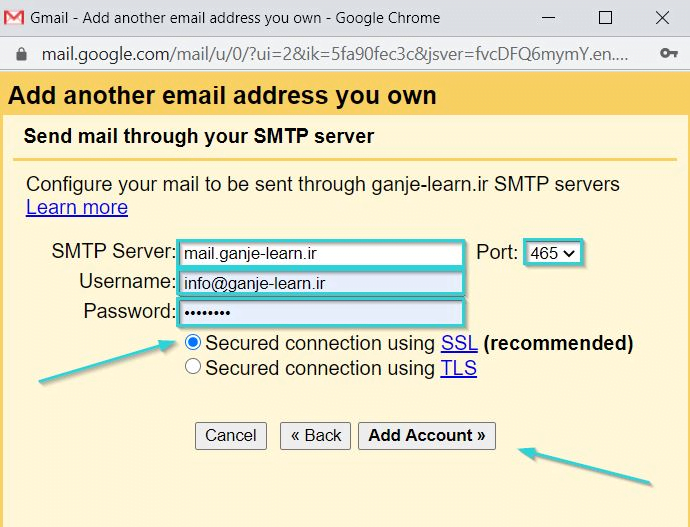
نکته: فیلد “Port” را باید با توجه به فعال کردن گزینههای “Secured connection using TLS” و “Secured connection using SSL” پر کنید. در حالتی که تیک گزینه اول را فعال میکنید عدد 465 و اگر گزینه دوم را فعال کردید عدد 587 را در فیلد تایپ کنید.
مرحله اضافه کردن ایمیل هاست را با موفقیت انجام دادیم. در گام سوم باید احراز هویت انجام شود. یک کد و یک لینک به ایمیل شما ارسال میشود. میتوایند با کلیک کردن روی لینک و یا وارد کردن کد ارسالی در فیلد مشخص شده در تصویر، به راحتی از اتصال ایمیل هاست به جیمیل مطمئن شوید.
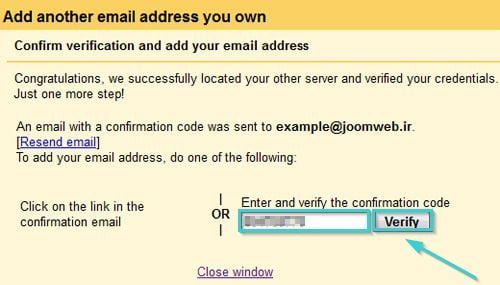
مراحل اتصال ایمیل هاست به جیمیل را با موفقیت پشت سر گذاشتیم. اگر دوست دارید انجام این فرایند را در کنترل پنل دایرکت ادمین نیز بیاموزید مقاله آموزش اتصال ایمیل هاست به جیمیل در دایرکت ادمین را از گنجه بلاگ بخوانید.
در این مقاله به بهترین شکل نحوه اتصال ایمیل هاست به جیمیل را به شما آموزش دادیم. استفاده از فضای جیمیل برای مدیریت ایمیلهای هاست فضای ذخیره سازی زیادی را در اختیار شما قرار میدهد و همچنین دسترسی آسانتری دارد. اگر مدیریت ایمیلها بر روی هاست سیپنل شما را اذیت میکند، میتوانید با استفاده از جیمیل تجربه کاربری خوبی را برای خودتان ایجاد کنید. اگر همچنان سوالی درباره مراحل این فرایند دارید از ما بپرسید. کارشناسان گنجه به صورت تمام وقت پاسخ به شما هستند.