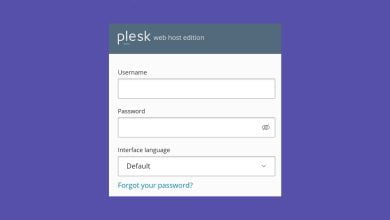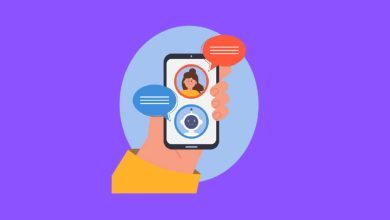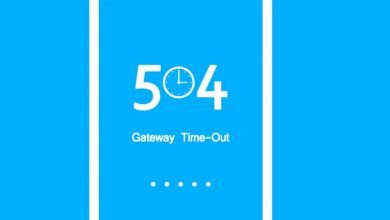آموزش پاک کردن کش dns در ویندوز

حتماً برای شما هم پیش آمده که با صفحه سایتی روبرو شوید که باز نمیشود. ممکن است این مشکل از سمت حافظه پنهان یا همان کش (Cache) DNS ویندوز شما باشد. رایانهها برای تبدیل نام دامنه به IP از حافظه پنهان استفاده میکند. بنابراین ممکن است نیاز به پاک کردن کش دی ان اس داشته باشید. در این مقاله قصد داریم به شما آموزش دهیم که چگونه کش DNS را در ویندوز 10، 8 و 7 پاک کنید؟
کش dns چیست؟
شبکههای رایانه برای اتصال به سرور از آدرس IP استفاده میکنند. اما برای افراد به خاطر سپردن IP مقداری دشوار است. به عنوان مثال شما ganje.host را به راحتی به خاطر میسپارید؛ اما آیا آدرس آی پی 172.217.169.68 نیز به همان راحتی به یاد سپرده میشود؟ به همین دلیل و برای راحتی کاربر DNS به وجود آمده است. برای آشنایی با دی ان اس پیشنهاد میکنیم مقاله DNS چیست را مطالعه کنید.
هربار که در اینترنت به جستجو میپردازید، ویندوز شما یک حافظه پنهان از DNS ایجاد میکند که مربوط به آدرس IP و دامنه صفحه سایت است. به این ترتیب اگر دوباره به یک سایت مراجعه کنید، اطلاعات سریعتر در دسترس خواهند بود.
خالی کردن کش DNS به چه منظور انجام می گیرد؟
بعضی اوقات ممکن است آدرس IP یک سایت تغییر کند. مثلا هنگامی که سایت به یک هاست جدید منتقل شود. یا مثلا اگر به تازگی گواهینامه SSL نصب کند آی پی تغییر میکند. اگر حافظه پنهان DNS دارای سابقه آدرس IP قدیمی باشد، ممکن است کامپیوتر شما نتواند به سایت دسترسی پیدا کند. دادههای ذخیره شده نیز ممکن است خراب شوند. بنابراین پاک کردن کش DNS میتواند مشکل شما را به راحتی حل کند. اما خالی کردن کش دی ان اس چگونه انجام می پذیرد؟
خواندن حافظه پنهان DNS
قبل از آن که خالی کردن کش DNS را انجام دهید، باید نحوه خواندن و مشاهده آن را بدانید. مطمئناً قبل از پاک کردن هرچیزی باید بدانید که چه چیزی را میخواهید پاک کنید. یکی از روشهای خواندن کش DNS استفاده از ابزار “PowerShell” است. برای باز کردن این ابزار از دو طریق میتوانید اقدام کنید. راه اول اینکه کلیدهای ترکیبی Windows Key + R را فشار دهید و در پنجره باز شده عبارت “PowerShell” را تایپ کنید. سپس روی گزینه “Ok” کلیک کنید.
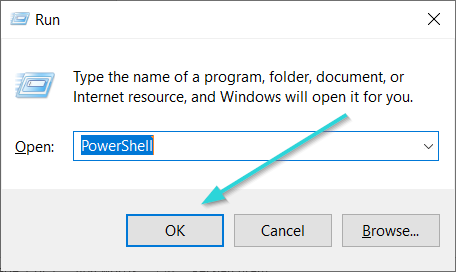
راه دوم برای باز کردن آن میتوانید درون قسمت جستجو Start عبارت “PowerShell” را وارد کنید و روی “windows PowerShell” کلیک نمایید.
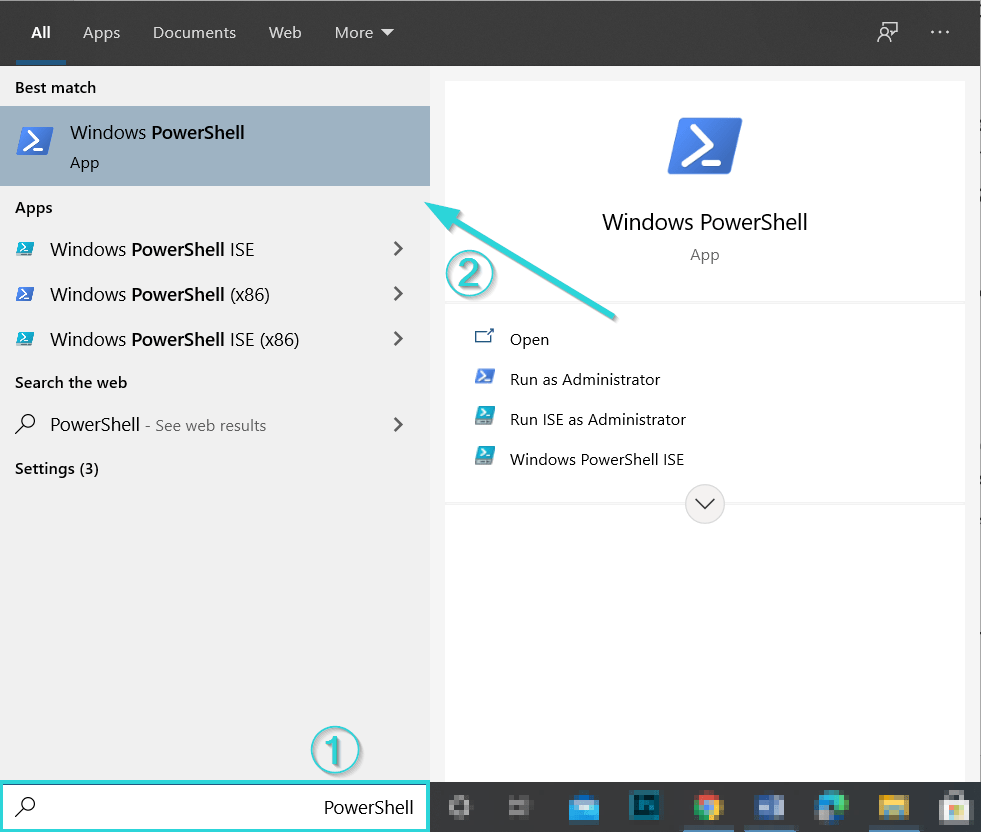
به این ترتیب ابزار PowerShell برای شما باز میشود. برای مشاهده تمام سوابق DNS که ویندوز 10 ذخیره کرده است کد زیر را وارد کنید و کلید اینتر را فشار دهید:
Get-DnsClientCache
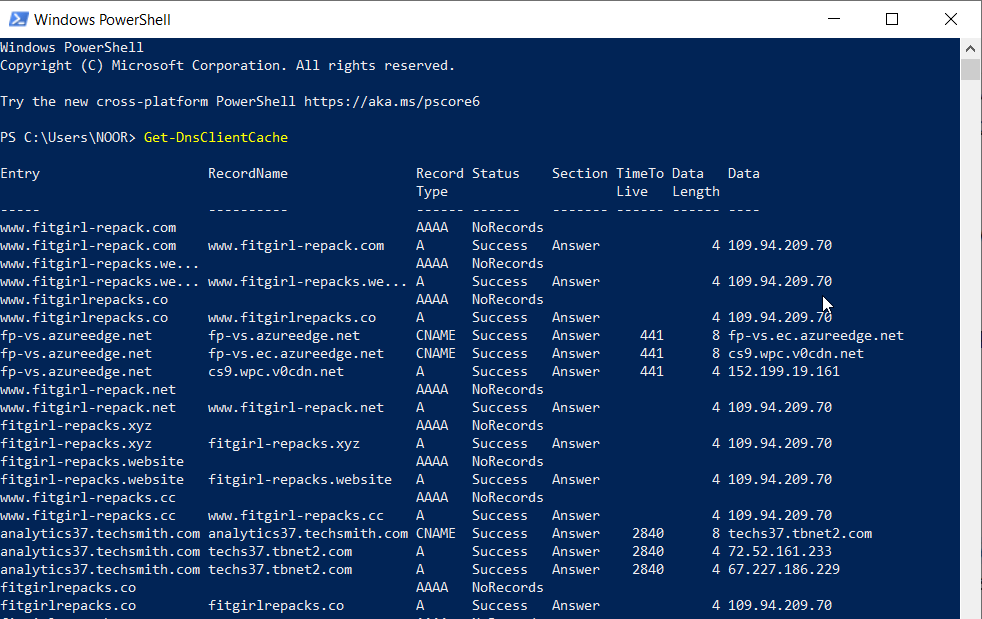
همچنین اگر میخواهید نوع خاصی از سوابق را مشاهده کنید، از پارامتر Type استفاده کنید. مانند کد زیر:
Get-DnsClientCache -Type A
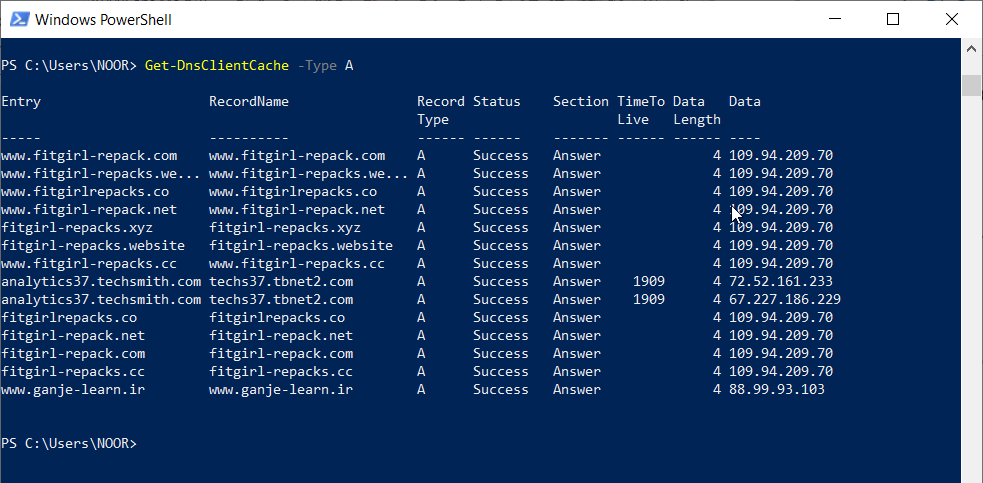
آموزش پاک کردن کش DNS
برای پاك كردن dns cache باید از دستور ipconfig استفاده کنید. برای این منظور در قسمت جستجو استارت عبارت “cmd” را تایپ کنید. سپس ابزار ” Command Prompt” را باز کنید.
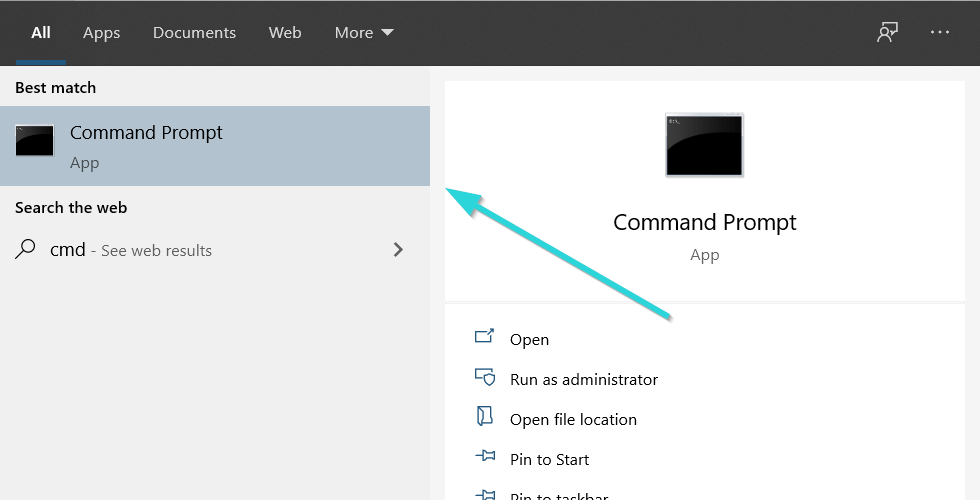
حال “ipconfig /flushdns” را تایپ کنید و اینتر بزنید. پارامتر flushdns حافظه پنهان فعلی را مییابد و بلافاصله همه ورودیها را حذف میکند.
ipconfig /flushdns
به این ترتیب با پیام زیر روبرو میشود که نشان میدهد پاک کردن کش dns شما انجام شده است.
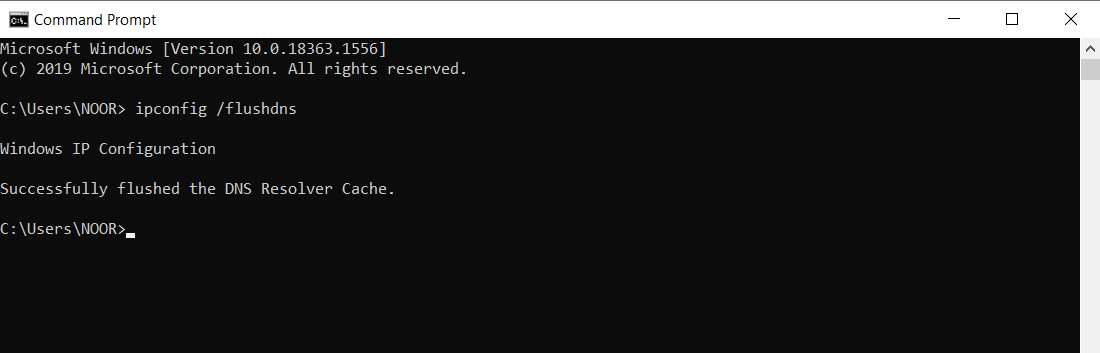
پاک کردن کش DNS ویندوز با استفاده PowerShell
برای پاک کردن کش dns مشتری با استفاده از PowerShell، همانطور که داخل برنامه هستید این دستور را وارد کنید:
Clear-DnsClientCache
جمع بندی
همانطور که مشاهده کردید به سادگی و در کمتر از چند دقیقه میتوانید کش DNS را در ویندوز پاک کنید. البته اگر بعد از خالی کردن کش دی ان اس مشکل شما برطرف نشده بود بهتر است پاک کردن کش مرورگر را نیز امتحان کنید. امیدواریم که به خوبی توانسته باشید درک کنید که کش dns چیست و کش DNS را در ویندوز 10، 8 و 7 پاک کرده باشید. در صورتی که در این باره همچنان سوالی دارد در بخش نظرات با ما درمیان بگذارید.