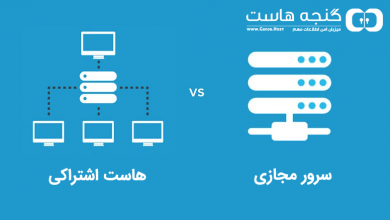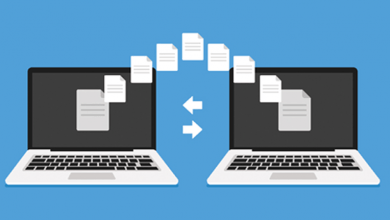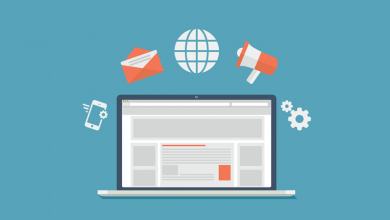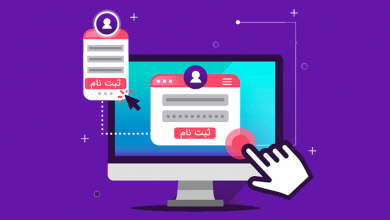آموزش کار با پنل وی پی اس (VPS) گنجه هاست

اگر شما هم جزو کسانی هستید که سرور مجازی خود را از گنجه هاست خریداری کردهاید؛ ممکن است برای کار با پنل وی پی اس نیاز به کمک داشته باشید. در این مطلب قصد داریم نکاتی را درباره کار با پنل کاربری VPS گنجه به شما آموزش دهیم.
ورود به ناحیه کاربری
هنگامی که شما سرویسی خریداری کنید، مشخصات سرویس به همراه نام کاربری و رمز عبور پنل کاربری به ایمیل شما فرستاده میشود. حال از طریق این مشخصات وارد حساب کاربری خود در گنجه هاست شوید. پس از ورود به پنل کاربری با صفحهای مانند تصویر زیر روبرو میشوید. توضیحات هر قسمت را نیز برای شما آماده کردهایم.
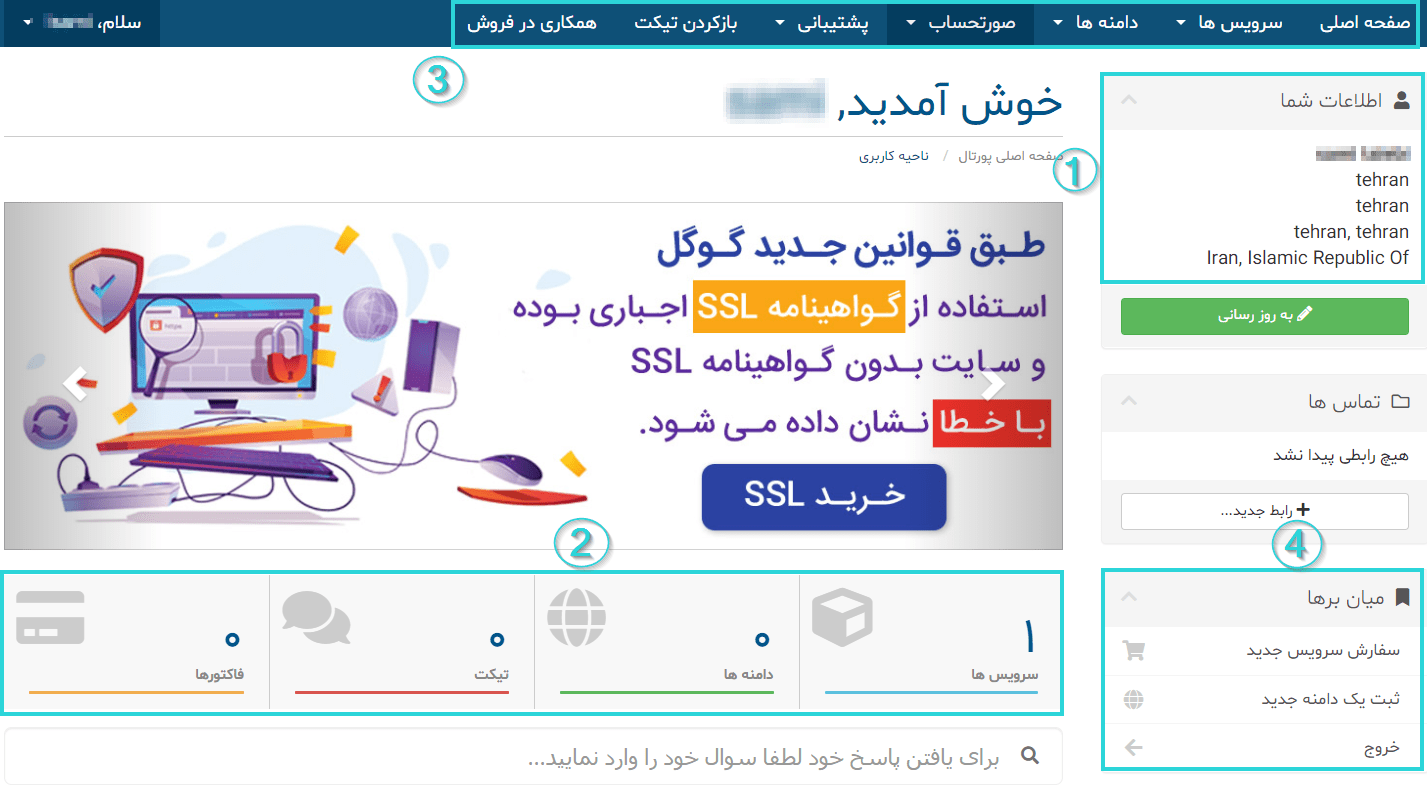
- همانطور که مشاهده میکنید، در بخش اول قسمت بالایی سمت راست مشخصات کاربری شما مانند نام، نام شهر و کشور شما آورده شده است.
- در بخش دوم و قسمت میانی پنل کاربری سرویسهای شما، دامنهها، فاکتورهای پرداخت شده و یا پرداخت نشده و همچنین تیکتهای شما وجود دارد. شما برای ارتباط با بخش پشتیبانی و رفع مشکلاتتان میتوانید از بخش تیکت استفاده نمایید.
- قسمت سوم منوی بالایی صفحه است. در این بخش گزینههای زیادی در اختیار شما است. مثلا از بخش دامنهها میتوانید دامنه دلخواه خود را ثبت نمایید یا دامنه خود را منتقل کنید. یا از بخش صورتحساب میتوانید به مدیریت فاکتورهای خود بپردازید.
- در بخش میانبرها هم میتوانید سرویس یا دامنه جدید ثبت کنید.
یکی از بخشهای به شدت کاربردی در پنل کاربری گنجه قسمت همکاری در فروش است. با مراجعه به این بخش و دریافت لینک مخصوص خود، میتوانید گنجه هاست را در فروش یاری برسانید. به این صورت که هرکس با لینک مخصوص شما خریدی انجام دهد از فروش به دست آمده 10 درصد سود به شما تعلق میگیرد
کار با پنل کاربری سرور مجازی
حال که با فرمت پنل کاربری گنجه هاست آشنا شدید، بهتر است پنل کار با سرور مجازی را به شما معرفی کنیم. از همان صفحه اصلی وارد بخش سرویسهای من شوید. در صفحه جدید تمام سرویسهای خریداری شده توسط شما وجود دارد. روی سرویس سرور مجازی خود کلیک کنید.
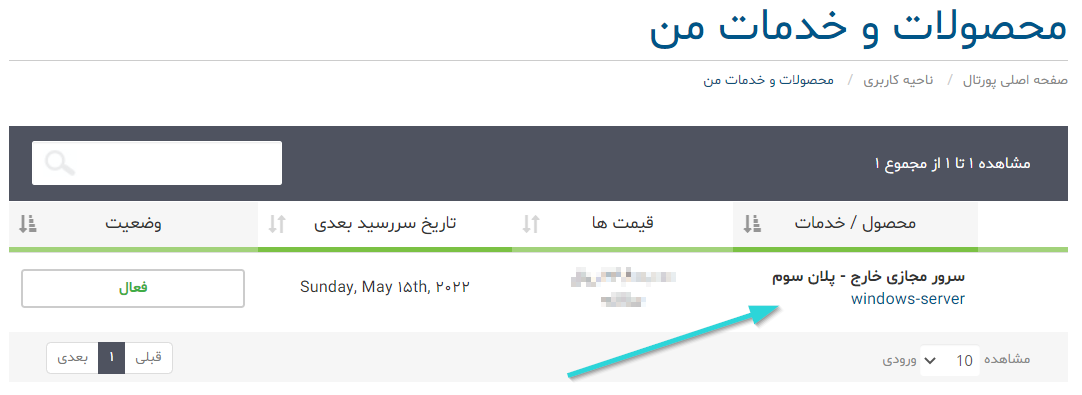
به این ترتیب وارد صفحه مدیریت محصول میشوید. این صفحه پنل مدیریت سرور مجازی شما است. همانطور که مشاهده میکنید، در بخش چپ تاریخ ثبت سرویس و هزینه خرید نوشته شده است.
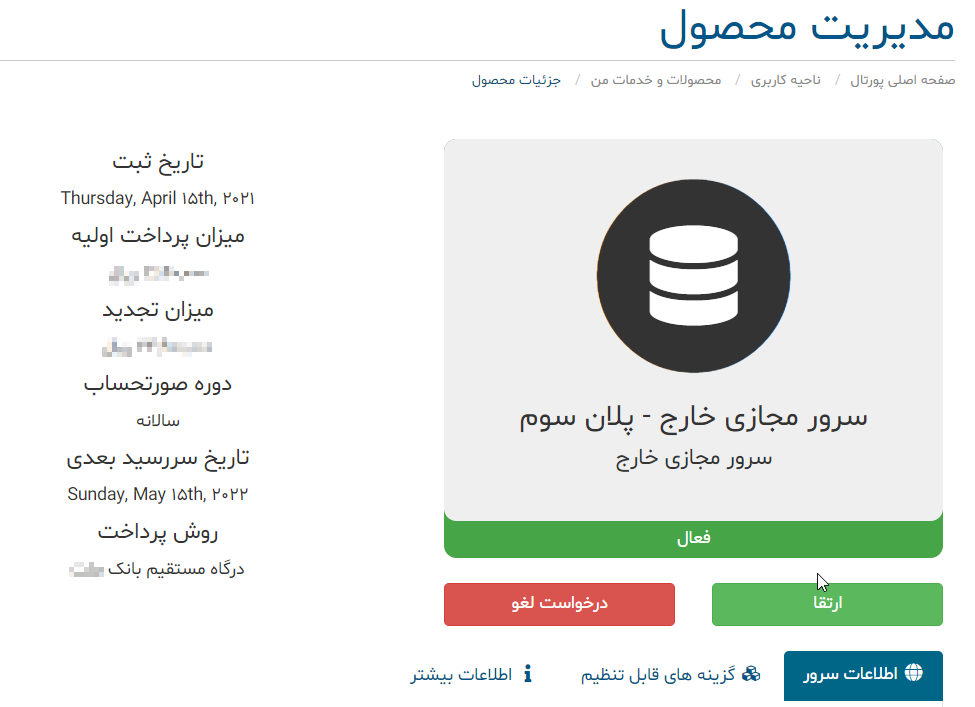
حال مقداری اسکرول را پایین بیاورید. در این قسمت میتوانید اطلاعات دقیق و کامل سرور خود را مشاهده کنید. همانطور که مشاهده میکنید تقسیم بندی شامل 5 بخش مختلف است که در ادامه هریک را به طور کامل به شما معرفی میکنیم.
Details
این قسمت خود نیز شامل دو بخش “Server Detail” و “Network Detail” است. اگر روی گزینه “Server Detail” کلیک کنید، اطلاعات کامل سرور خود را مشاهده میکنید. اطلاعاتی از جمله میزان رم، پردازنده سرور، نام سرور، آپتایم و… سرور در اینجا وجود دارد.
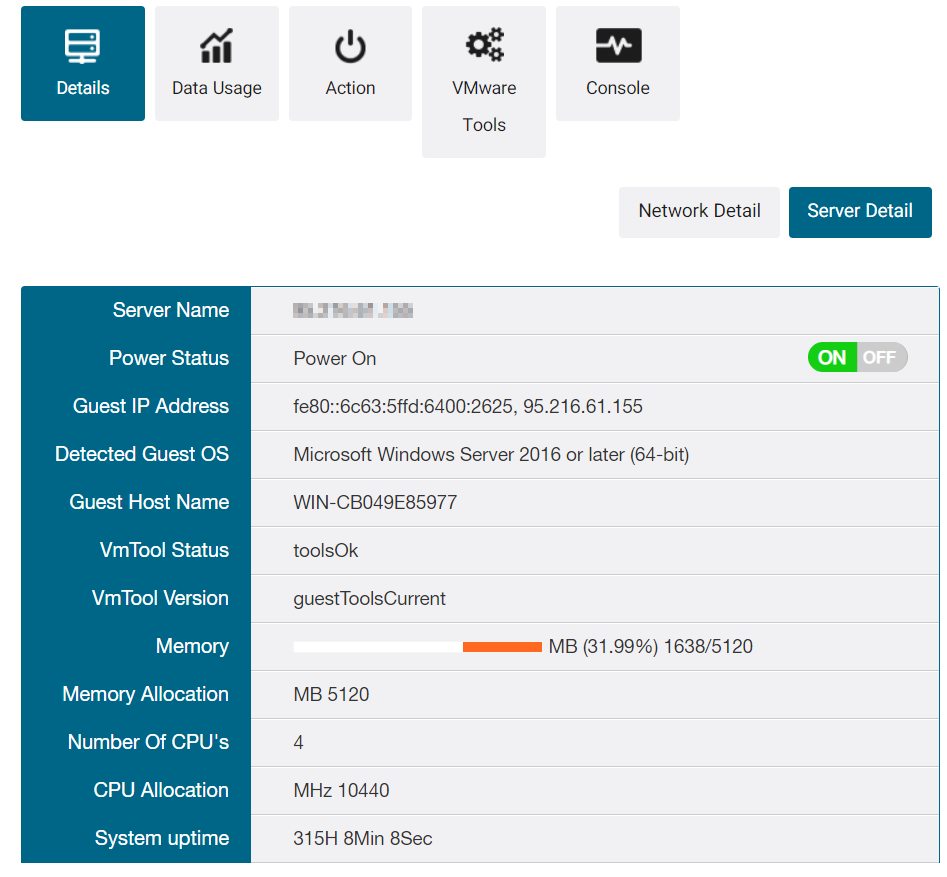
حال روی گزینه “Network Detail” کلیک کنید. در این بخش نیز اطلاعات کامل شبکه سرور را از جمله آی پی سرور و DNS شبکه را، میتوانید مشاهده کنید.
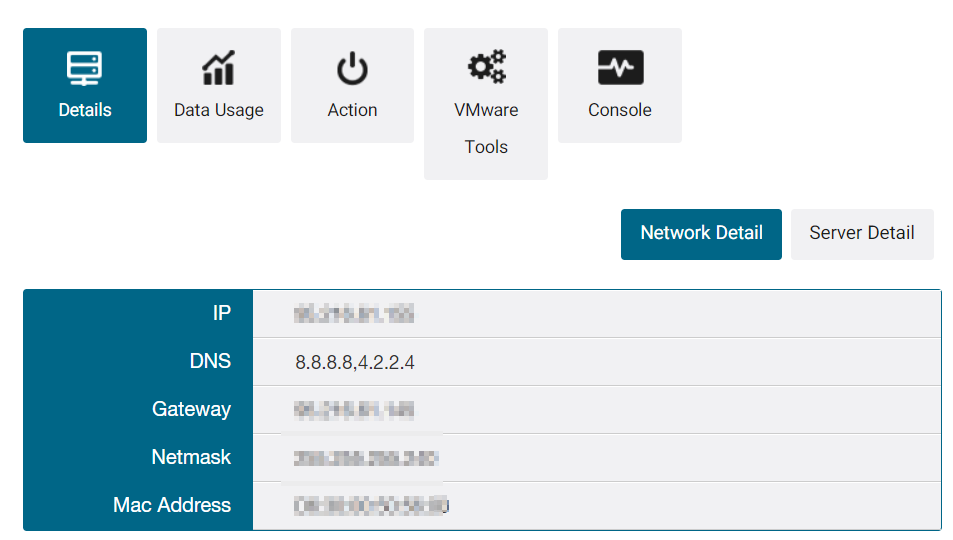
Data Usage
در بخش “Data Usage” میتوانید میزان استفاده سرور از منابع را به صورت روزانه و ماهانه مشاهده کنید. همچنین در قسمت Disks نیز میتوانید جرئیات مربوط به حافظه سرور را مشاهده کنید.
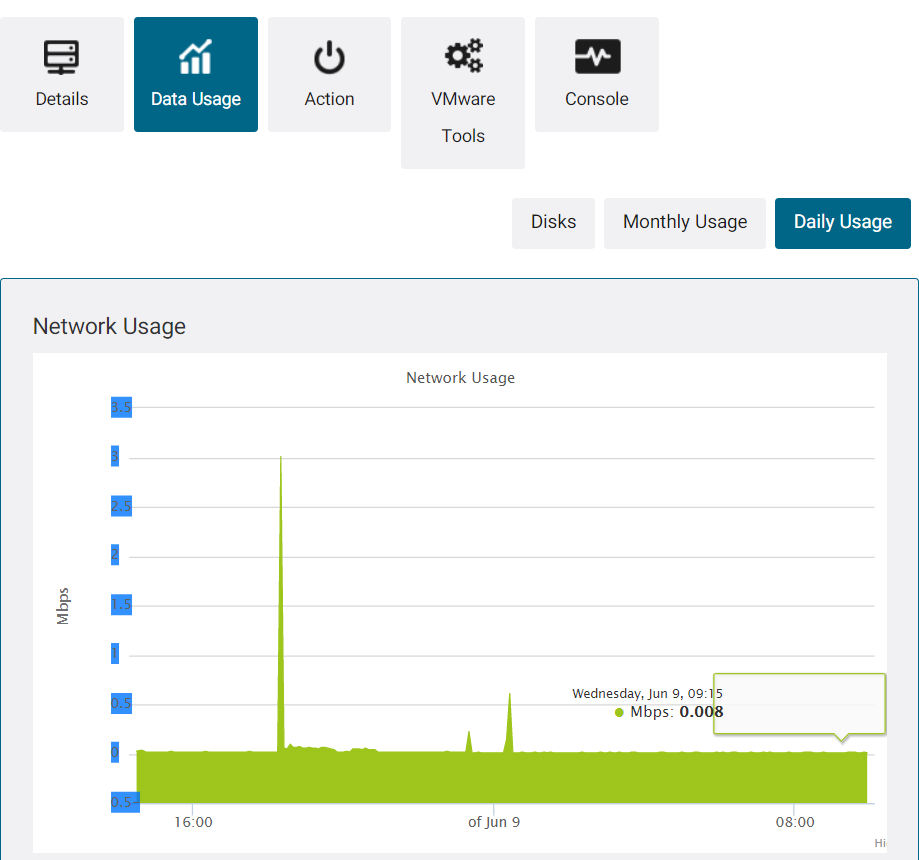
Action
اگر روی گزینه اکشن کلیک کنید، با تصویری مشابه تصویر زیر روبرو میشوید.
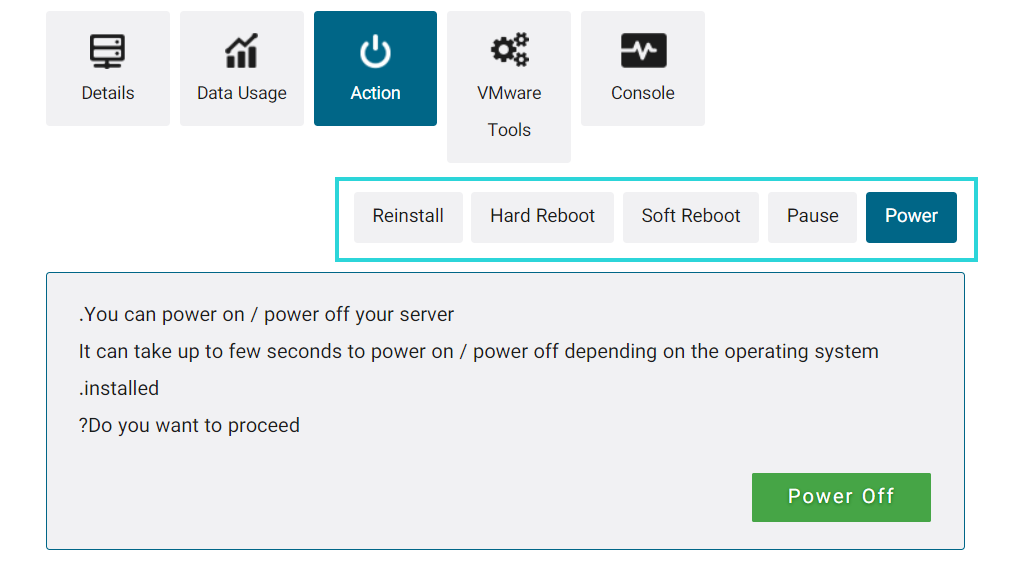
در بخش Action با 5 گزینه روبرو هستید.
- Power: با استفاده از گزینه پاور میتوانید سرور را خاموش و یا روشن کنید.
- Pause: با استفاده از این گزینه شما میتوانید سرور را به طور موقت متوقف کنید. هنگامی که روی این گزینه کلیک کنید تبدیل به UnPause میشود. با کلیک روی آن میتوانید سرور را به حالت قبل برگردانید.
- Soft Reboot: این گزینه مربوط به ریستارت کردن نرم افزاری سرور است.
- Hard Reboot: با این گزینه میتوانید ریستارت سخت افزار سرور را انجام دهید.
- Reinstall: با استفاده از این گزینه میتوانید نصب مجدد سیستم عامل سرور را انجام دهید.
VMware Tools
بخش VMware Tools نیز مربوط به افزایش و ارتقال سیستم میباشد. vmware tools یک مجموعه از ابزارهایی است که عملکرد و کارآیی سیستم عامل ماشین های مجازی را تسریع و بهبود بخشیده و مدیریت ماشینهای مجازی را نیز بهتر میکند. از این قسمت میتوانید این نرم افزار را روی سرور خودتان Mount کنید. سپس وارد سرور مجازی خود شده و vmware tools را نصب کنید.
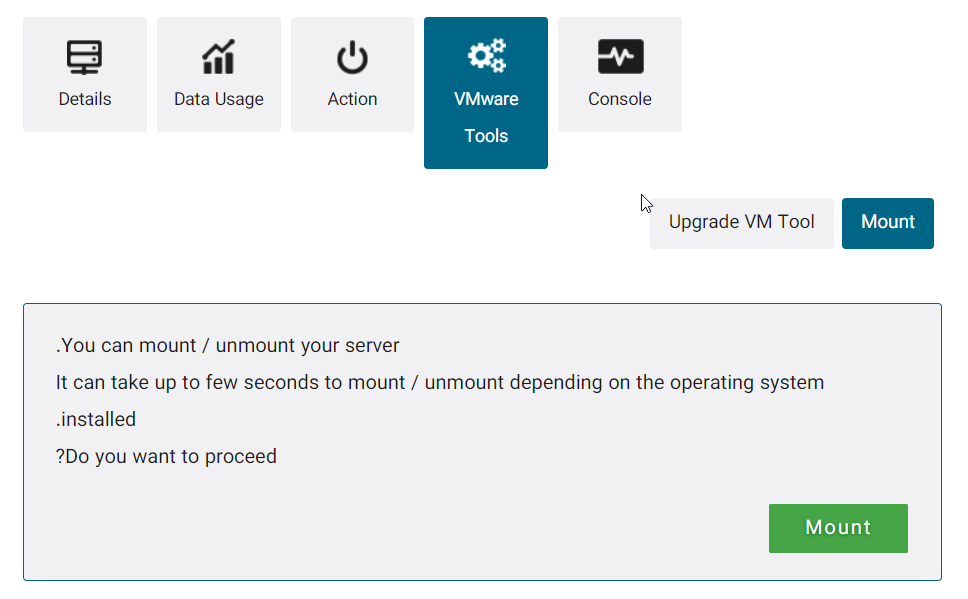
Console
برای این که بتوانید به سرور متصل شوید، راههای زیادی پیش روی شماست. از طریق ویندوز، لینوکس و اندروید امکان اتصال به سرور مجازی وجود دارد. شما میتوانید با مطالعه مقالههای اتصال به سرور مجازی ویندوز و اتصال به سرور مجازی لینوکس، به راحتی این کار را انجام دهید.
در زمان استفاده از سرور مجازی امکان دارد در اثر تغییر در شبکه سرورمجازی و یا نصب نرم افزاری خاص، دسترسی ریموت دسکتاپ یا ssh شما قطع شود. در چنین شرایطی میتوانید از طریق کنسول به سرور متصل شوید و مشکل اتصال را برطرف نمایید.
جمع بندی
همانطور که مشاهده کردید در این مقاله سعی کردیم کار با پنل وی پی اس گنجه را به شما آموزش دهیم. امیدواریم که این مقاله برای شما مفید واقع شده باشد و در کار با پنل سرور مجازی به مشکل نخورید. همچنین اگر سرور مجازی گنجه هاست ندارید، میتوانید با مراجعه به صفحه خرید سرور مجازی این سرویس را خریداری کنید.