آموزش کار با برنامه Filezilla

امروزه استفاده از پروتکل FTP برای ویرایش و مدیریت مستقیم اطلاعات سایت بسیار مورد استفاده قرار میگیرد. درباره FTP و نحوه کار آن قبلا در مقاله پروتکل FTP چیست توضیح دادیم. در این مقاله قصد داریم شما را با نرم افزار FileZilla و نحوه کار با آن آشنا کنیم. پس از خواندن این مقاله تمام مواردی که برای کار با FileZilla نیاز دارید یاد میگیرید؛ با ماه همراه باشید.
FileZilla چیست؟
فایلزیلا (FileZilla) یک نرم افزار رایگان برای مدیریت، ویرایش و کنترل فایلهای موجود در وبسایت است. این نرمافزار توسط سایت رسمی FileZilla به صوررت رایگان برای دانلود قرار گرفته است. FileZilla یکی از محبوبترین و بهترین نرم افزارهای انتقال فایل است که با استفاده از آن میتوانید سرور FTP خود را مدیریت کنید.
این برنامه شامل دو نسخه به نامهای FileZilla Server و FileZilla client است. البته نسخهی سرور توسط شرکت میزبان راهاندازی شده است و نسخهی مورد نیاز کاربر کلاینت است. برای استفاده از FileZilla میتوانید وارد صفحه رسمی دانلود FileZilla در سایت فایلزیلا شوید و نرم افزار را دانلود کنید. سپس آن را روی سیستم خود نصب کرده و از آن استفاده کنید. مراحل نصب فایلزیلا مانند هر برنامهی دیگری بسیار آسان است و برای جلوگیری از اتلاف وقت شما از آموزش نصب آن عبور میکنیم.
آموزش کار با FileZilla
پس از نصب برنامه روی سیستم خود آن را باز نمایید. بعد از باز کردن برنامه پنجره خوشآمد گویی برای شما باز میشود. بعد از بستن پنجره محیط کاربری فایلزیلا را مشاهده میکنید. در ادامه مطلب شما را با بخشهای مختلف برنامه آشنا و نحوه آپلود و دانلود فایل در FileZilla را آموزش میدهیم.
آشنایی با رابط کاربری فایلزیلا
بعد از باز کردن برنامه با تصویری مانند تصویر زیر روبرو میشوید. به صورت کلی رابط کاربری شامل 4 بخش میشود.
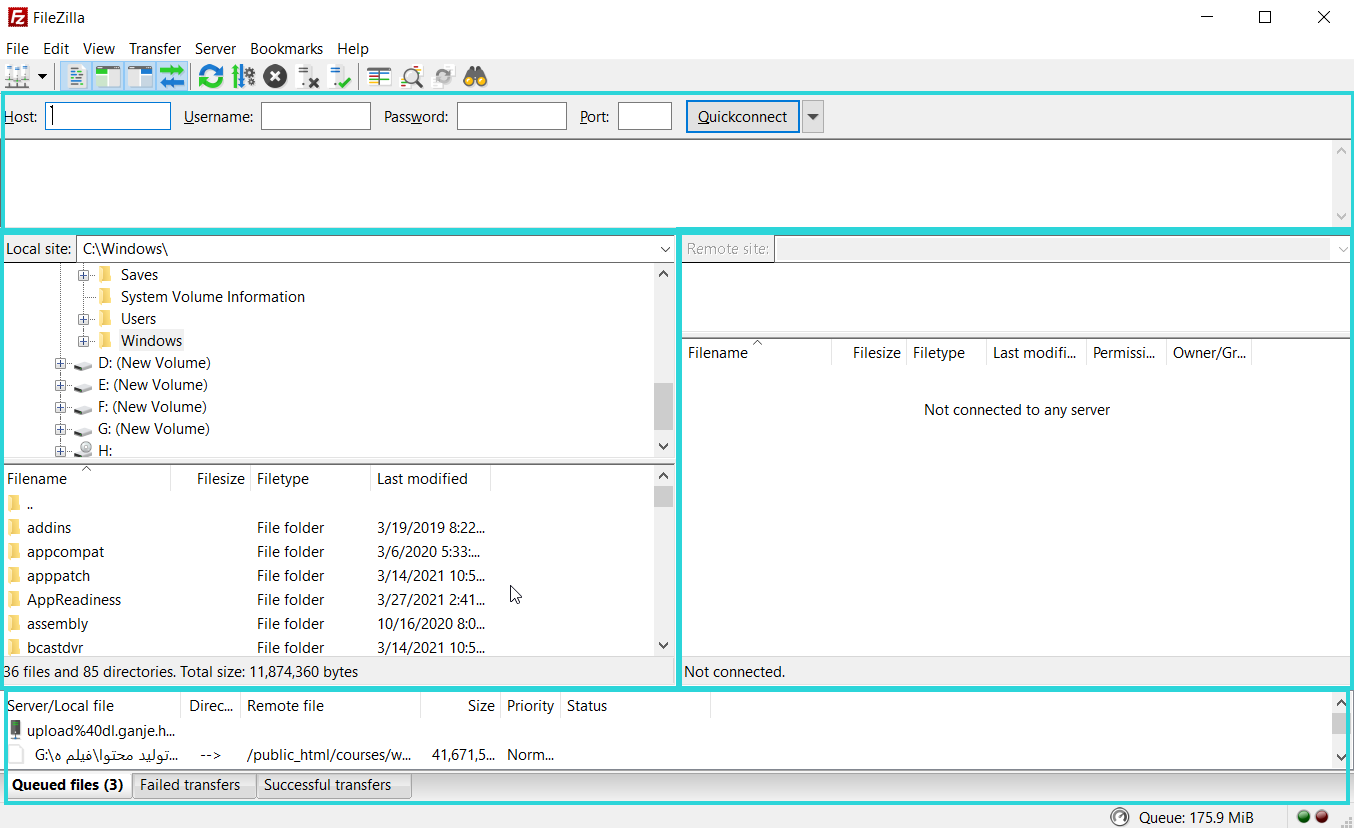
- قسمت بالایی: بخش بالایی مربوط به وضعیت اتصال میباشد. همچنین شما از طریق فیلدهای مربوط میتوانید اتصال به هاست را انجام دهید که در ادامه آموزش میدهیم.
- قسمت پایینی: بخش پایینی اطلاعات انتقال فایل را نمایش میدهد. این قسمت شامل سه گزینه مجزا است. از بخش queued files میتوانید عملیاتهای در اجرا و فایلهای در حال آپلود یا دانلود را مشاهده کنید. در بخش failed transfers عملیاتهایی که به هر طریق دچار مشکل شدهاند و با خطا مواجه شدهاند را مشاهده کنید. در قسمت successful transfer نیز تمام انتقالاتی که با موفقیت انجام شدهاند را نمایش میدهد.
- قسمت سمت چپ: محتوای کامپیوتر شما (کاربر) را نمایش میدهد.
- قسمت سمت راست: محتوای سروری که به آن متصل شدهاید را نشان میدهد. در صورتی که هنوز اتصال شما با هاست برقرار نشده باشد مانند تصویر بالا عبارت Not connected to any server را مشاهده میکنید.
حال که با محیط برنامه آشنا شدید، بهتر است بدانید که چگونه اتصال هاست و فایلزیلا را برقرار کنید.
نحوه اتصال FileZilla به هاست
برای این کار از منوی بالایی برنامه روی گزینه “File” کلیک کرده و سپس گزینه “Site Manager” را انتخاب کنید.
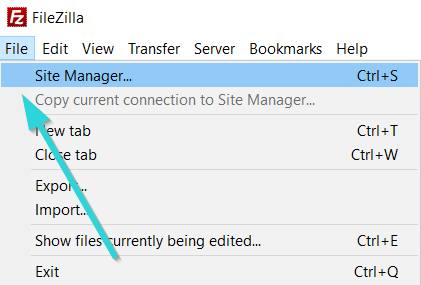
به این ترتیب پنجرهای با نام “Site Manager” برای شما باز میشود. برای اتصال فایلزیلا به هاست مطابق مراحل زیر ادامه دهید.
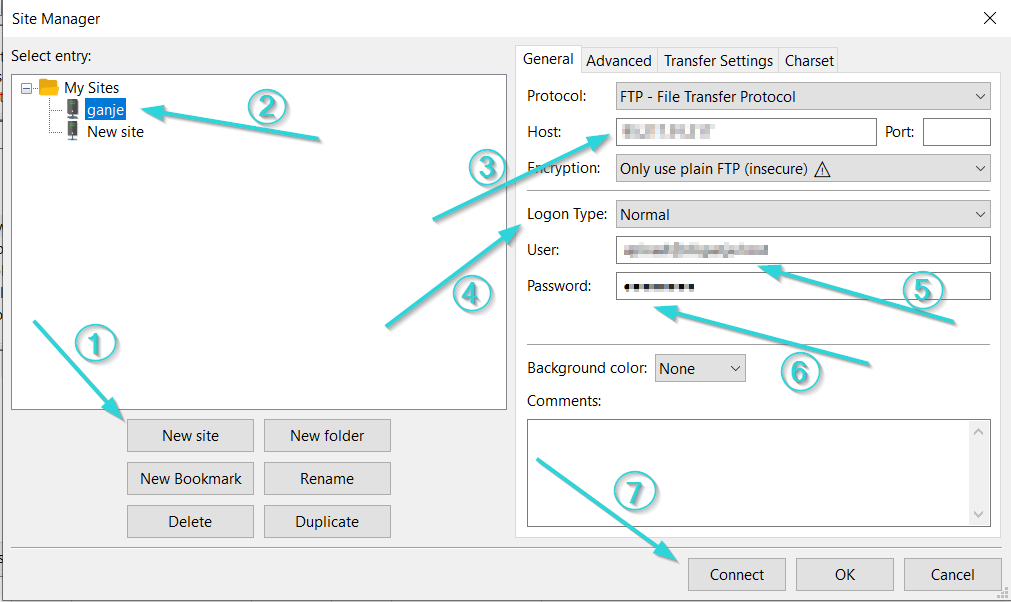
- روی گزینه New Site کلیک کنید.
- نام دلخواه خود برای سایت را انتخاب کنید. در این بخش لیست تمام سایتهایی که با FileZilla به آنها متصل شدید را مشاهده میکنید.
- در فیلد هاست آدرس سایت خود یا آدرس آی پی سایت را وارد کنید.
- گزینه Logon Type را روی Normal قرار دهید.
- در فیلد User نام کاربری اکانت FTP را وارد کنید. (در صورتی که اکانت اف تی پی ندارید برای ساخت آن میتوانید از مقاله آموزش ساخت اکانت FTP در دایرکت ادمین کمک بگیرید.)
- در فیلد Password نیز رمز اکانت FTP خود را وارد کنید.
- در نهایت روی گزینه Connect کلیک کنید تا اتصال برقرار شود.
در صورتی که تمام اطلاعات را به درستی وارد کرده باشید اتصال صورت میگیرید. بعد از اتصال فایلهای موجود در سرور را در بخش سمت راست برنامه مشاهده میکنید. بعد از اتصال به راحتی میتوانید هر فایلی که نیاز داشتید را دانلود یا روی سرور آپلود کنید.
نحوه آپلود فایل با FileZilla
همانطور که مشاهده کردید بعد از اتصال تمام فایلهای سیستم شما در سمت چپ برنامه و فایلهای موجود در هاست یا سرور در سمت راست برنامه وجود دارند که از طریق FTP به آنها متصل شدهاید. با کلیک روی هرکدام از این فایلها به راحتی میتوانید وارد آنها شوید. حال برای آپلود فایل در هاست خود، از بخش سمت راستی وارد پوشهای که میخواهید شوید. به راحتی میتوانید فایل یا دایرکتوری خود را با دراپ و درگ، به مسیر مورد نظر آپلود کنید. برای این کار کافیست فایل مورد نظر خود را از سمت چپ کشیده و در مسیر مد نظرتان در پوشه هاست (سمت راست) رها کنید.
روش دوم برای آپلود فایل این است که ابتدا از پنجرهی سمت راستی وارد پوشهای شوید که میخواهید فایل خود را در آن آپلود کنید. سپس از پنجرهی سمت چپ فایل یا دایرکتوری موجود روی سیستم خود را پیدا کرده و روی آن راست کلیک کنید. سپس مطابق تصویر زیر روی گزینه “Upload” کلیک کنید. به این ترتیب عملیات آپلود انجام میشود.
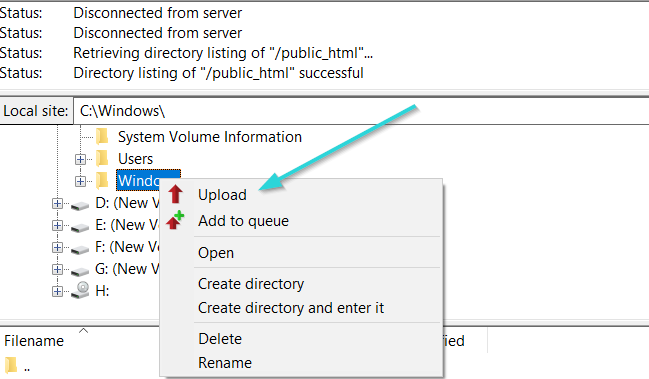
گزینههای دیگری که بعد از راست کلیک روی فایل برای شما نمایش داده میشود به شرح زیر میباشد:
- Add File to Queue: ارسال موارد انتخاب شده به صف آپلود
- Open: باز کردن فایل
- Edit: ویرایش فایل
- Create Directory: ساختن پوشه جدید
- Delete: پاک کردن فایل
- Rename: تغییر نام
یکی از مواردی که در سرعت آپلود و دانلود فایل در این مواقع تاثیر گذار است کیفیت سرور میزبان شما است. شما میتوانید از سرویسهای هاست و سرور گنجه استفاده کنید. برای اجاره سرور مد نظرتان از صفحه خرید سرور مجازی و یا صفحه خرید سرور اختصاصی در سایت گنجه هاست بازدید نمایید.
نحوه دانلود فایل با FileZilla
فرآیند دانلود فایل دقیقا مانند آپلود فایل است اما به صورت معکوس انجام میشود. برای این منظور کافی است فایلی که میخواهید دانلود کنید را در سرور پیدا کنید. سپس وارد پوشهای که میخواهید فایل در کامپیوتر شما دانلود شود بروید. سپس مانند قبل فایل را کشیده و در سمت راست رها کنید.
روش دوم برای دانلود فایل نیز این است که؛ فایل را در سرور پیدا کنید. سپس به مسیری که میخواهید در کامپیوتر شما دانلود شود بروید و در نهایت روی فایل دانلودی راست کلیک کنید. مطابق تصویر زیر روی گزینه “Download” کلیک کنید تا عملیات دانلود انجام شود.
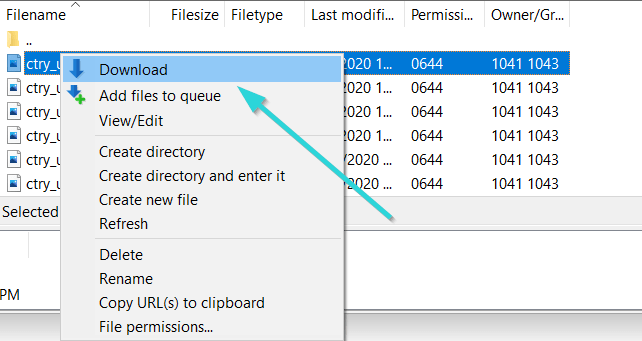
گزینههای دیگری که بعد از راست کلیک روی فایل برای شما نمایش داده میشود به شرح زیر میباشد:
- Add File to Queue: ارسال موارد انتخاب شده به صف دانلود
- View/Edit: باز کردن و ویرایش فایل
- Create Directory: ساختن پوشه جدید
- Delete: پاک کردن
- Rename: تغییر نام
- Copy URL(s) to clipboard: کپی کردن مسیر موجود
- File Permission: تغییر دسترسی
ویرایش فایل ها در نرم افزار FileZilla
در صورتی که از طریق فایلزیلا قصد دارید یک فایل را ادیت کنید، مانند تصویر زیر روی آن راست کلیک کرده و گزینه ” view/edit” را انتخاب کنید. بعد از انجام ویرایش فراموش نکنید که تغییرات را ذخیره کنید.
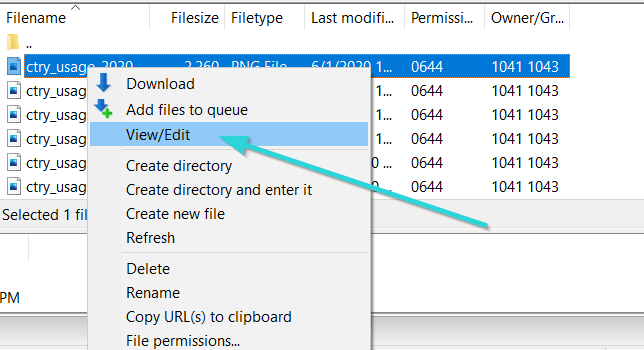
نحوه تغییر سطح دسترسی فایل در FileZilla
اگر قصد دارید از طریق FileZilla سطح دسترسی یک فایل را تغییر دهید، روی فایل مورد نظر راست کلیک کنید. سپس گزینه ” file permissions” را انتخاب کنید.
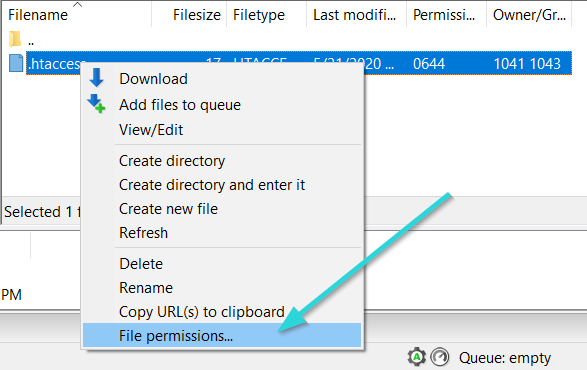
پنجرهی جدیدی برای شما باز میشود که در فیلد “Numeric value” میزان دسترسی را وارد کنید و روی گزینه “OK” کلیک کنید.
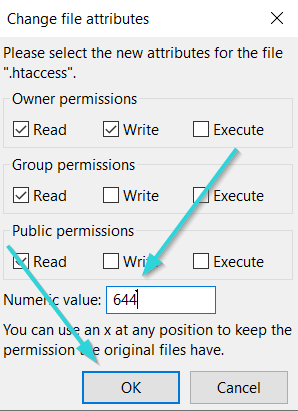
به این ترتیب سطح دسترسی فایل در فایلزیلا تغییر میکند.
همانطور که دیدید، امکان تغییر نام فایل، آپلود فایل در FileZilla، دانلود فایل در برنامه FileZilla، تغییر سطح دسترسی و بسیاری از خدمات دیگر در فایلزیلا برای شما فراهم شده است. در این مقاله به طور کامل آموزش کار با FileZilla را به شما آموزش دادیم. در صورتی که برای استفاده از این برنامه همچنان به کمک نیاز داشتید، سوال خود را در بخش نظرات از ما بپرسید.

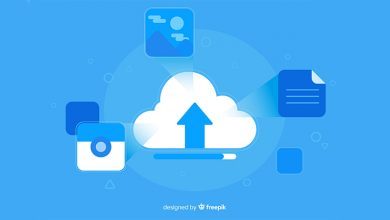



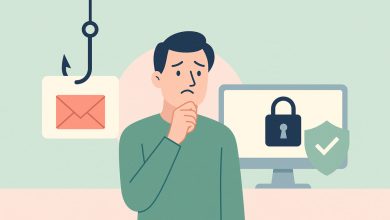
مچکرم برای مقاله
همه این کار هارو از طریق کنترل پنل هم میتونیم انجام بدیم؟
سلام مرضیه عزیز
بله از طریق کنترل پنلتون هم میتونید همه این کارارو انجام بدید